How to Use the SOLIDWORKS Search Command Window
When it comes to using your favorite commands, there can be occasions where you may have forgotten its whereabouts. To review, the user interface already offers a couple of areas where commands are always accessible.
Menu Bar
![]()
Command Manager

Both toolbars are popular choices for many SOLIDWORKS users, but what if there was another convenient approach to always having your commands readily available?
Introducing the SOLIDWORKS search commands. This function allows you to activate and locate commands from a single window without relying on frequent mouse movements. Found in the upper right corner, using this more often will lead to saving those precious seconds and likewise, it also offers easy customization options to making those commands more accessible.

Here are some of my favorite methods to using the search commands.
Showing the command location
First, select the drop-down arrow and activate the commands filter from the list. Enter the keywords and once the command is available, select the show command location icon. The mouse cursor will automatically direct itself towards the location where you can simply select it afterwards. The search commands can bring up items such as features, toggling the visibility of items, or finding windows that are generally hidden in tougher areas.
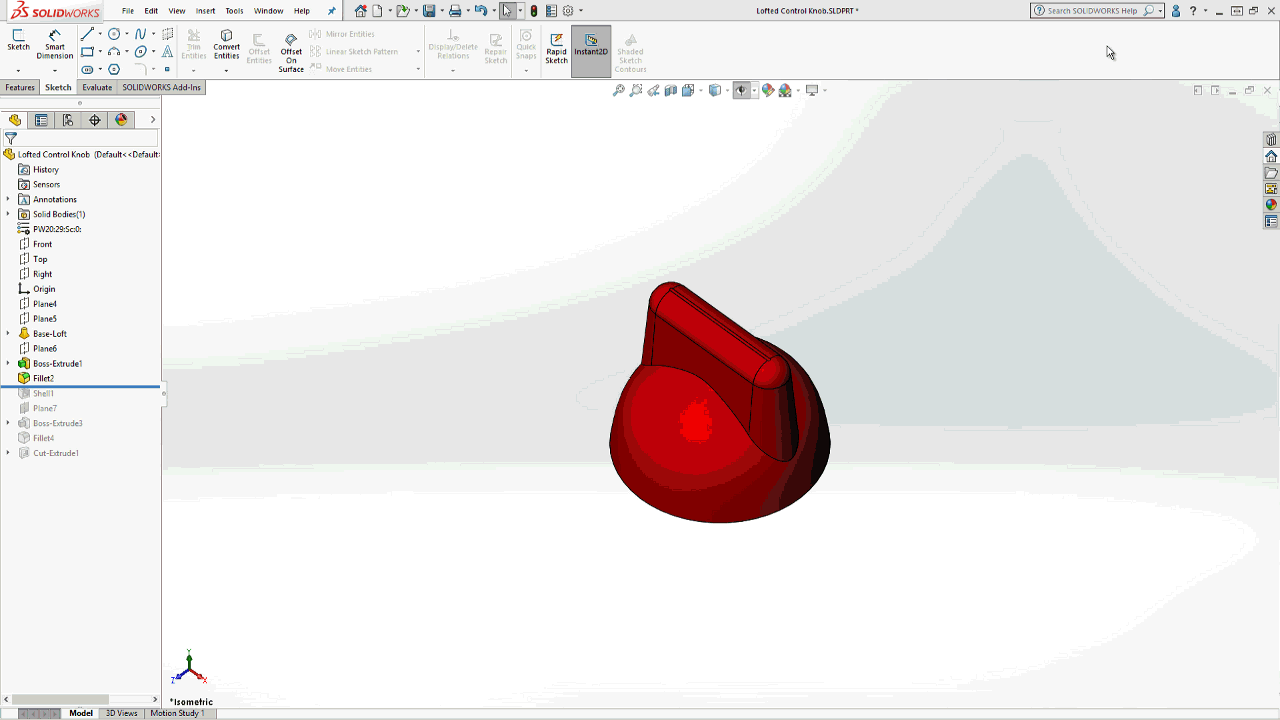
Activating the command
Select the command once it appears from the search window. The command will activate without the need for the mouse to travel to the menus. Typing different keywords can also display the commands if it matches the description as well.
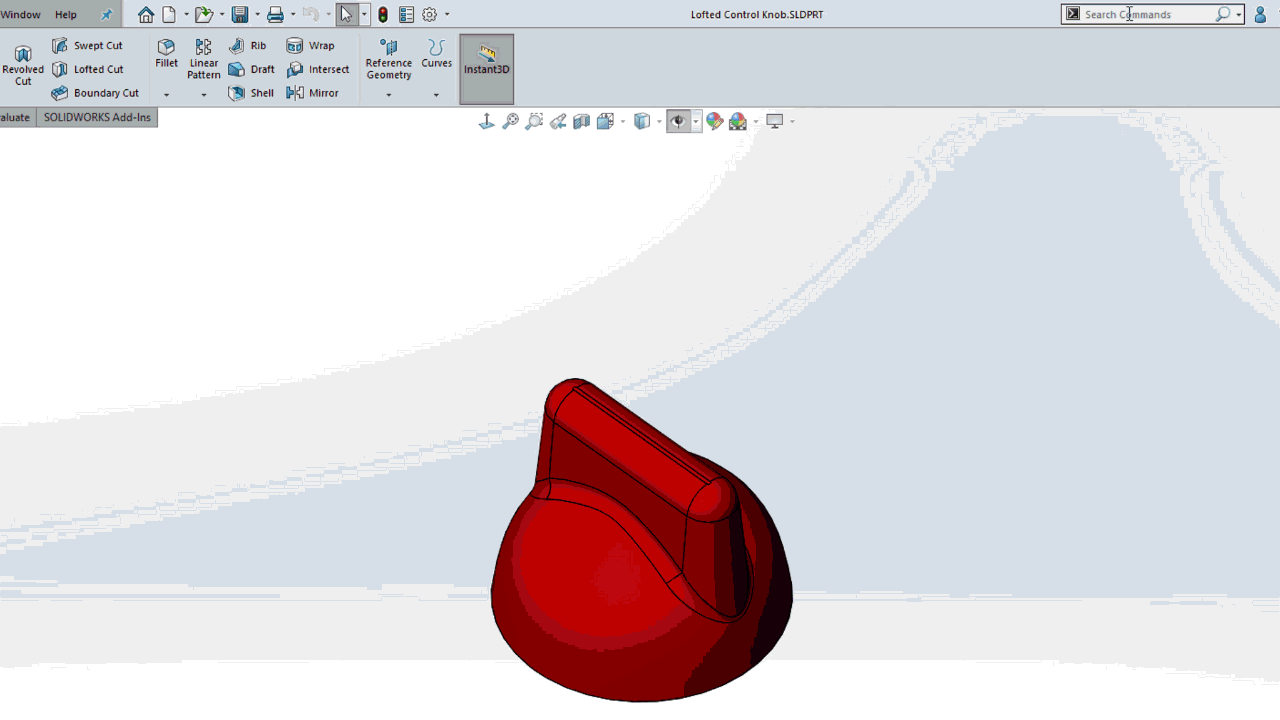
Adding commands from the search command box
The search command window also lets you conveniently customize your user interface. Use the left-mouse button to drag the command from the search window onto the command manager. This will keep the command visible at all times.
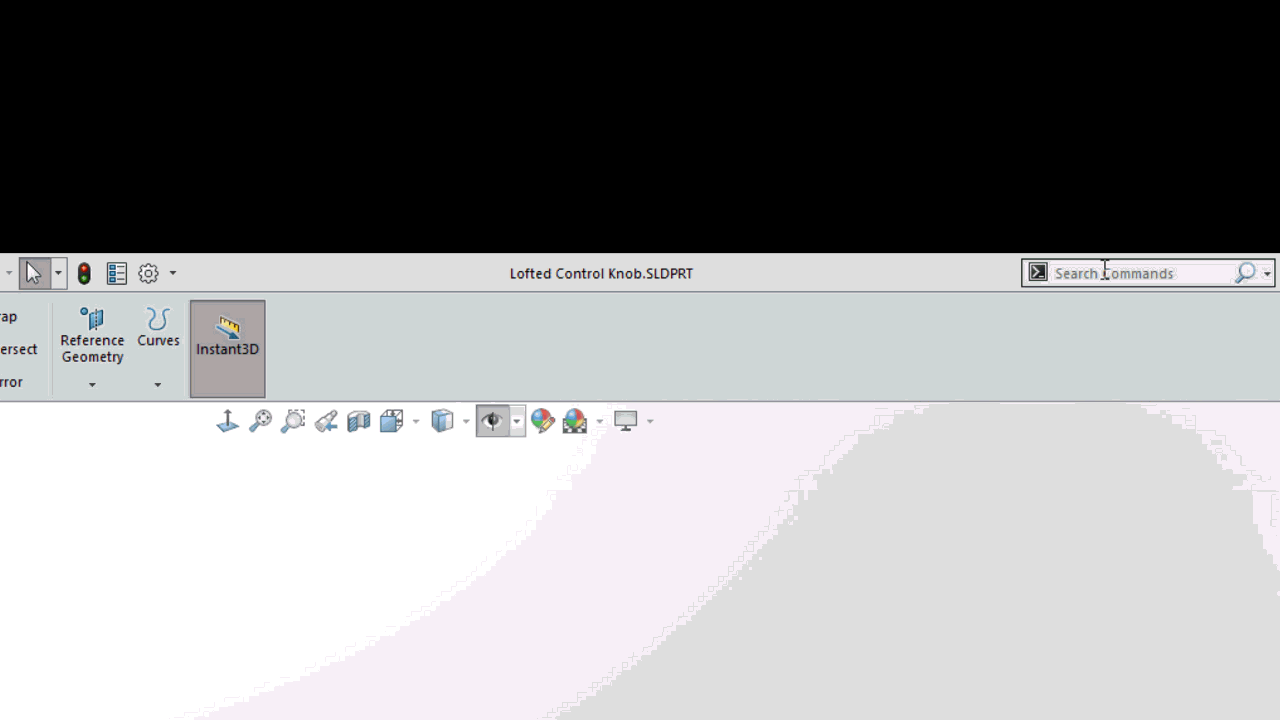
Removing commands from the Command Manager
If adding commands is a must, then you may decide to remove commands using the Alt key + drag. As a counterpart to adding commands, you’ll have flexibility for hiding or showing commands in this area.
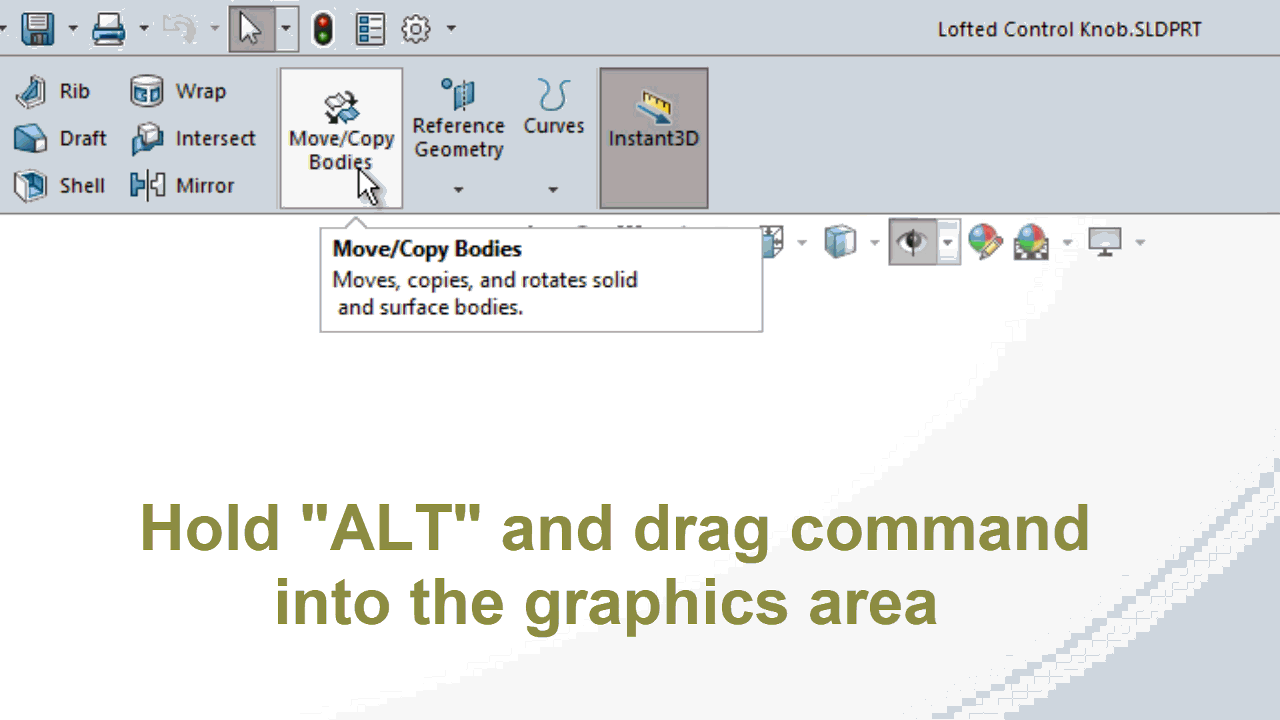
As a user who occasionally loses sight of simple commands, I find myself using this more often than usual. Whether you’re getting started or an expert, the search commands is a game-changer that will add another SOLIDWORKS skill to your collection.




