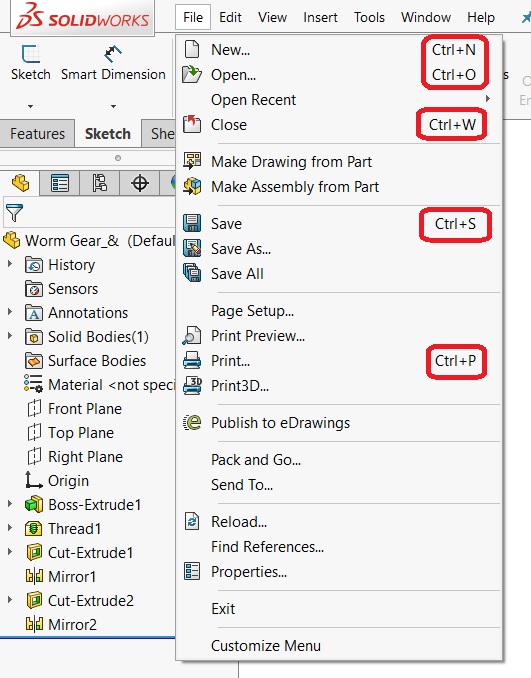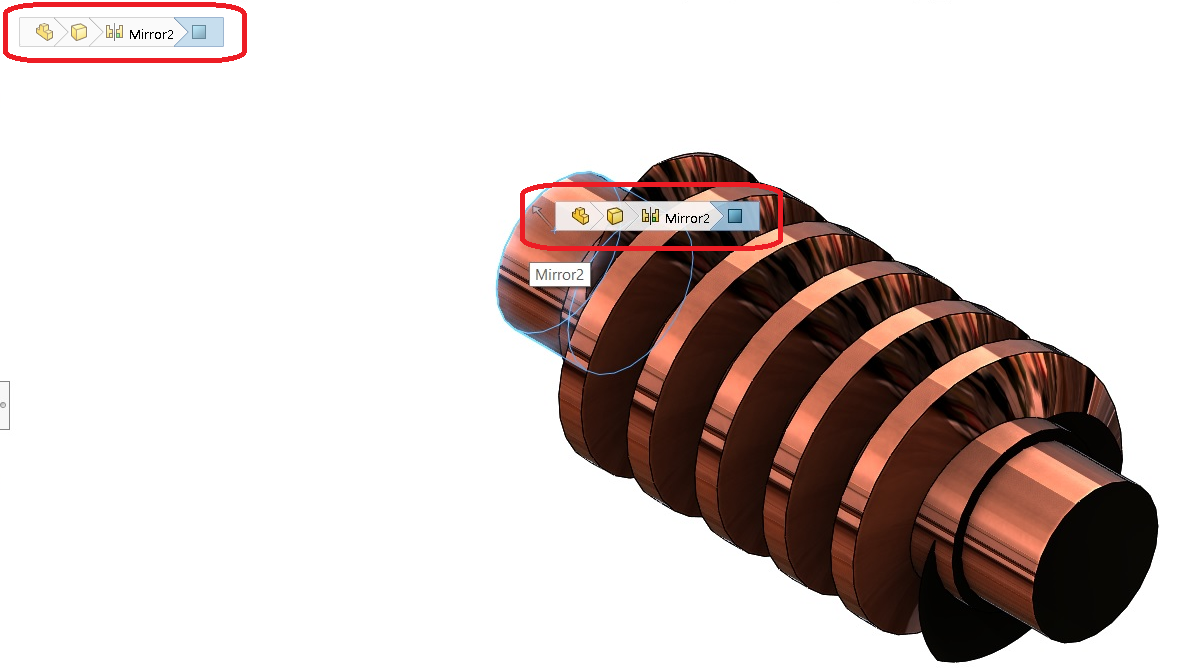With the various projects you have to complete, no one has time to do things “the long way.” That’s why we have shortcuts!
If you look under each pull-down menu in SOLIDWORKS, you will notice that the keyboard shortcut for each command is listed next to it. Many Windows conventions carry over, such as CTRL-S for save (use often!), Ctrl-P for print, and the Shift- and Ctrl – selection methods.
Also, you can copy paste using the Ctrl-C (copy) and Ctrl-V (paste) – see, you already know something in SolidWorks!
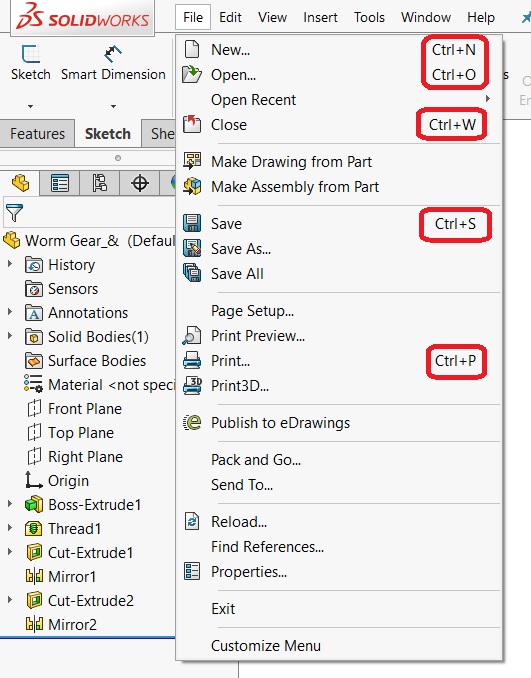
As a 3D program, however, there are some functions not available in your standard Windows program! (Where is the
Isometric view in Microsoft Word, I wonder?)
Here are some that are specific to SOLIDWORKS that will save time for the beginner:
F key (zoom to fit) – similar to the Z + E for Zoom – This zooms everything to fit on screen. This shortcut works for Parts, Assemblies, and Drawings. For Drawings, there is now a separate button for zoom to sheet, which ignores anything (views, annotations, etc.) outside the sheet itself.
 Spacebar
Spacebar – This brings up the View Orientation menu. Imagine looking at your parts and assemblies inside a display case – any “face” you click on re-orientates so you are looking straight at the model from that side (
Normal To in SOLIDWORKSlingo)
 Ctrl-8
Ctrl-8 – Normal To the sketch, face or plane. Especially in Sketches, it is helpful to look at your profile straight on. As an alternative, you can click on the Triad arrows to bring yourself normal to the X, Y, and Z axis – but this may not correspond to the face or plane you selected to create the sketch! For extra credit – it’s also available when you left-click on any face or plane in the graphics area.

Ctrl-7 – Isometric – once you have solid features/ bodies on the screen, it’s helpful to view it in the standard Isometric view. We’re used to seeing everything in the “real” world in 3D, so why not look at our Parts and Assemblies that way?
 S
S key – brings up a context sensitive Shortcut bar. Commands you use frequently are available, and it changes depending on whether you are Editing Sketch, Editing part or other scenarios.

F5 – Brings up Filter menu. Most useful when you want to clear all selections! This is the white filter on the top row:
 D
D key – Brings your Selection Breadcrumbs closer to your cursor for ease of use. The Selection Breadcrumbs appear if left click on a part or assembly, allowing you to select anything in the hierarchy, such as features and sketches in parts, or component parts and sub-assemblies in assemblies.
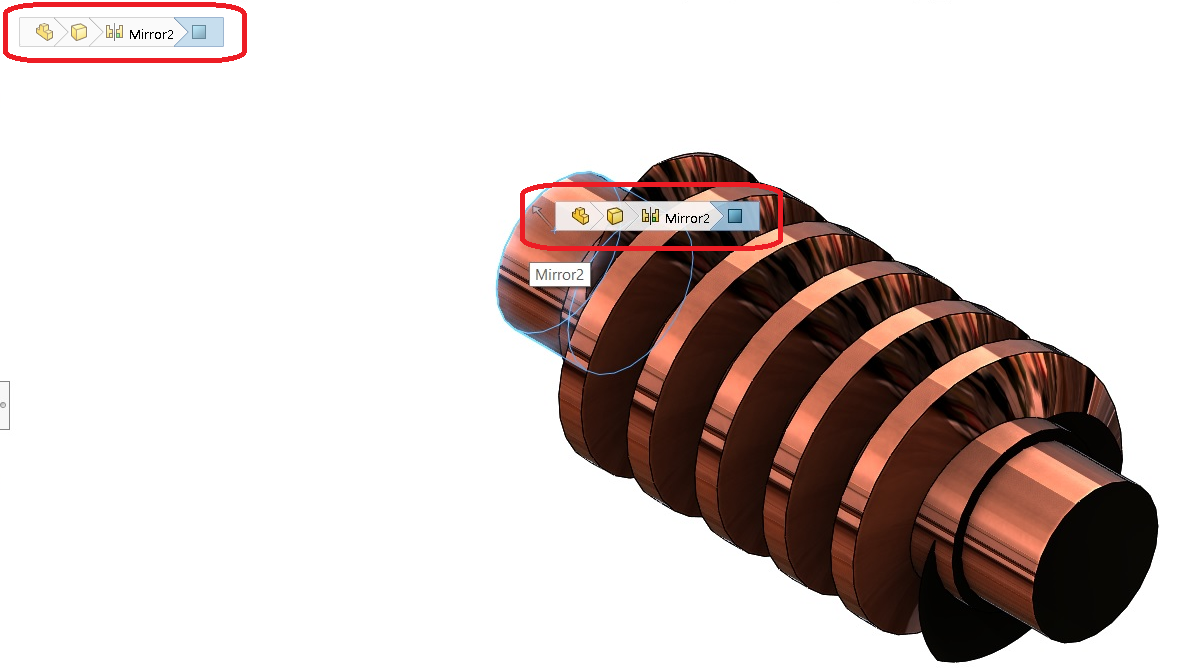
Let’s not forget mouse button functions – these can take the place of keyboard shortcuts in several places. Remember to use a 3-button mouse with a scrolling wheel for the center button:
Center mouse button/ roller functions –
- Rotate in 3D – Hold down the wheel (wheel click) and move it to rotate (for Parts and Assemblies – in Drawings this will Pan the view).
- Zoom in and out – Spinning the wheel forward and backwards allows you to zoom in and out. It centers on wherever the cursor is on screen.
- Zoom to fit – Double wheel- clicking zooms to fit.
- Pan – Click Ctrl key plus Wheel-click
Anything I missed? Let us know in the comments section if there are other standard or custom functions you like to use.
Unitec, Inc. is a Technology/Engineering based sales and consulting organization that has been servicing the engineering community since 1988. Our goal is to use our extensive background with engineering software and bring that information to our prospects and customers. We pride ourselves on providing our customers with the best prices, support and training for all the products and services we offer.