SOLIDWORKS® Support Monthly News – February 2025
Hello to all,
Welcome to the new edition of the SOLIDWORKS® Support Monthly News! This monthly news blog is co-authored by members of the SOLIDWORKS® Technical Support teams worldwide. Here is the list of topics covered in this month’s Blog:
-
SOLIDWORKS® Visualize Boost 2025 – Redefined
-
How import of Motion Studies works in Visualize Connected?
1. SOLIDWORKS® Visualize Boost 2025 – Redefined
– Richie MORE
SOLIDWORKS Visualize Boost allows users to utilize a system resource in a network to render Visualize Projects. This add-in increases render speeds and productivity by allowing it to send jobs to other machine(s), freeing up your computing resources for Visualize, CAD, or other demanding applications.
SOLIDWORKS Visualize Boost 2024 had a lengthy and complex process of connecting a coordinator Render machine (server) to a non-coordinator machine (client). Visualize Boost 2024 would support NVIDIA IRay Render Engine.
The Status and Setup Page would look like the attached images.
SOLIDWORKS Visualize Boost 2025 is redesigned to simply the setup process and configure the coordinator non-coordinator across a network. Visualize Boost 2025 supports DS Stellar Render Engine since NVIDIA Render Engine is no longer available.
Setup –
- On Coordinator machine (Render server)
- Enable ‘Coordinator ‘
- Note down the ‘IP Address ‘and ‘Boost Port’

- On Non-Coordinator machine (Client)
- Enter the Coordinator ‘IP Address’ and ‘Boost Port’
- Boost Status needs to be in ‘Connected’ state.
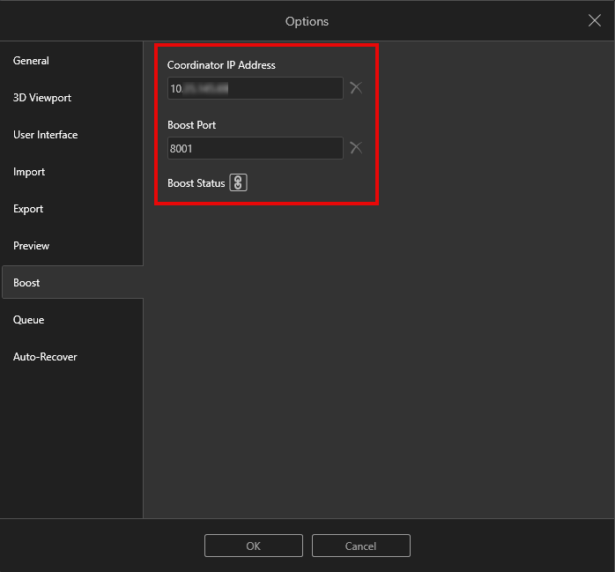
To Render Visualize Project with Boost Configuration,
- Select the ‘Boost’ Renderer Selection.
- Make sure the Boost Status is ‘ Connected’

2. How import of Motion Studies works in Visualize Connected?
– Vinod KALE
SOLIDWORKS® Visualize add-in options (Export Advanced and Save Advanced) that are available in the Desktop version of SOLIDWORKS®, are not available in SOLIDWORKS Connected. Then how import of Motion Studies works in Visualize Connected?
Refer the below steps that demonstrate the behavior:
- To import motion studies into Visualize Connected, first you embed the motion study data in the SOLIDWORKS Connected part or assembly as shown in below image.

- Enable the option Access Motion Study in MotionManager toolbar.

- Save the model to 3DEXPERIENCE platform with option Save with marked Motion studies

- Import the model with marked motion studies from platform, into Visualize Connected
- When importing model, select Animations in Import Settings dialog box
- Under Cameras tab, select ‘Animated Viewport’
- Go to View menu and select Show Timeline to display the animation timeline

Note: To import existing models with Motion Studies (that are saved with desktop version of SOLIDWORKS®) into Visualize Connected, make sure the models are saved with Save Advanced option.




