Choosing the Right Strategy: Physical Product or Representation?
To save or not to save- physical product vs. a representation. If you’re wondering when it’s best to save a physical product vs. a representation, I’ve got a strategy for you that can help.
You can control what information is saved to the 3DEXPERIENCE platform by selecting 3DEXPERIENCE compatibility under 3DEXPERIENCE Integration in System Options. You can gain even more control using the Configuration Manager, which allows you to save your SOLIDWORKS configurations as a physical product or a representation.

Physical products are commonly used to represent the manufactured design and have an item (part) number on the platform, while representations are intended to aid design in SOLIDWORKS only. The representations will stay linked to the physical product but will not have an individual item number. If you recall, a representation shares a part number with the parent physical product to represent a state of the physical product. For example, an exploded state.
In my last blog I covered how to use the Configuration Manager, today I’m going to discuss choosing the right strategy when it comes to configurations.
Prototypes and Production Parts and Assemblies
When it comes to prototypes and production parts and assemblies it’s best to maintain one physical product per part and assembly file. This means that one physical product will represent each manufactured item on the platform. A single physical product represents the engineering definition of the component, including lifecycle information, enterprise item number and important attribute information.
There will still be use cases where additional configurations are required to aid design in SOLIDWORKS. These should be created as Representation configurations so that additional Physical Products are not created.
To manage the two different configuration types, the SOLIDWORKS option, Update SOLIDWORKS files for compatibility with the 3DEXPERIENCE platform, should be enabled for all users.
In the System Options dialogue under 3DEXPERIENCE Integration, you can select the option that says “Allow a single physical product in new parts and assemblies” to simplify this workflow. Not only will this improve your workflow, but it will also optimize performance when optimizing and saving as less PLM information will upload/download.
For companies using SOLIDWORKS 2024, it’s recommended to use the Remove CAD Family option so that only one Physical Product configuration can exist per file. With this option set, additional SOLIDWORKS configurations will be automatically created as Representation configurations.

Purchased and Library Parts
Externally purchased parts and assemblies can be treated differently to components designed in-house. Typically, purchased items are managed in a library and are not modified or revised by the engineers who utilize them in their designs.
Part files with configurations that represent different size variations
If there are 20 or less configurations per part file, Physical Product configurations can be used without negatively affecting performance.
If there are more than 20 configurations per part file, the one Physical Product configuration per file strategy should be used to maximize performance. Each configuration needs to be saved to an individual part file.
Assembly files with configurations
For all assembly files, the one Physical Product configuration per file strategy should be to maximize performance. Each configuration needs to be saved to an individual assembly file
COMMON USE CASES TO CONSIDER
Keep in mind the recommendations vary by the type of parts you are creating.
Managing cast & machined variations of a part
SOLIDWORKS configurations provide a simple and efficient method of capturing the cast and machined variations of a part. When working with the 3DEXPERIENCE platform, the required strategy will depend on the lifecycle requirements of each variation. If the requirement is to treat both as one part number, then it’s recommended that both the cast and machined variations are created as configurations in the same part file. This part file should contain only one Physical Product configuration.
In the scenario, all variations are treated as a single part number. In addition, it’s best to:
– Maintain both cast and machined configurations in the same file
– One physical product configuration to represent the finished component
– Create the cast and any intermediate machined states as representation configurations
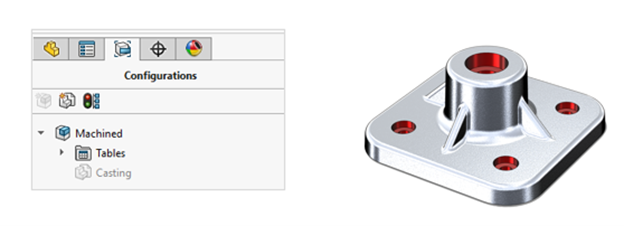
For shared base casting model with different machined variations that need to be revision controlled independently, go with the following plan:
– Implement a derived part modeling methodology
– Cast and machined variations are represented by their own part files and physical products
Also, proper planning is critical. Upgrade any pre-existing files to the Configuration Manager before going “live” in production.
Managing Mirrored parts
For mirrored parts, including left and right-handed versions of a component where both versions are used in different products with unique part numbers and independent lifecycles the recommendation is to create as individual files each with a single physical product configuration.
If both versions are used in the same product create a single file with two physical product configurations lifecycle coupled.

Managing Sheet Metal parts – flat and folded states
Flat and folded variations with one part number should have one physical product configuration per part file with the following guidelines:
– Folded configuration – physical product configuration
– Flat pattern configuration – representation configuration
The fully detailed folded version will always be displayed in the viewer apps. The flat pattern configuration is used to generate the manufacturing outputs e.g. DXF.
In the scenario where multiple variations of the same sheet metal part need to be revision managed independently, with unique lifecycles, individual flat patterns, and part numbers, separate part files should be used to represent each variation. Each individual part file should contain one Physical Product configuration to represent the fully detailed part and a Representation configuration that represents the flattened state.

Managing Weldment parts
In cases where the “As Machined” configuration represents the product definition use the following guidelines:
– Adopt the default part template settings
– As Machined = Physical Product Configuration
– As Welded = Representation Configuration
– Remove the CAD Family from your weldment part template (if using SOLIDWORKS 2024)

In the scenario where there is a business requirement to manage both the “As Welded” and “As Machined” configurations as independent items, with unique attributes and Enterprise Item Numbers, then both configurations must be created as Physical Product configurations. In this scenario, the “As Welded” configuration needs to be converted from a Representation configuration to a Physical Product configuration.Both the “As Welded” and “As Machined” configurations will now be represented in the 3DEXPERIENCE platform by unique Physical Products.
To summarize best practices:
- All new customers should use the Configuration Manager.
- Upgrade any pre-existing files to the new configuration manager before going “live” in production.
- Limit the number of physical product configurations to one per file wherever possible to simplify your workflow and optimize performance.
- Only ever create multi-product files if all the products are lifecycle coupled.
To learn more about how to use the Configuration Manager see my last blog here.




