How to Get the Most Out of the Configuration Manager
Last year we introduced the Configuration Manager in our cloud-connected roles, 3DEXPRERIENCE SOLIDWORKS and Collaborative Designer for SOLIDWORKS in the R2024x update. You all were super excited to hear about it when it was brought up in the Design Domain general session at this year’s 3DEXPRERIENCE World and for good reason. In this blog I’ll tell you more about it so you can start using it today! (If you’re not already). And, if you are, read on as the workflow has been updated for a better user experience.
The Configuration Manager gives you the ability to save a representation of a model that stays linked to the physical product but doesn’t have a unique item number on the platform, so you can clearly distinguish a part configuration from a representation. With the Configuration Manager you can create configurations of your model, which can be either a Physical Product or a Representation. What’s great is the data always stays linked to the physical product but doesn’t take up space on the 3DEXPRERIENCE platform as it doesn’t receive a part number.
What is SOLIDWORKS configuration?
A SOLIDWORKS Configuration is a versatile capability that enables you to create and manage different variations of parts and assemblies in a single file.
The variations are defined from a common specification by:
– Enabling or disabling a parameter
– By changing the value of the parameter
- Multiple configurations of the same document can be independently referenced in another document
- A specific configuration is referred when a product structure link is created
How to Use the Configuration Manager
With the new 3DEXPERIENCE Integration Rules Editor, you can define logic when saving your part and assembly configurations in the form of Physical Products or Representations to the 3DEXPERIENCE platform. Representations will be linked to the Physical Products on the 3DEXPERIENCE platform, but they will not be saved separately, reducing clutter so you can easily find the configurations faster.
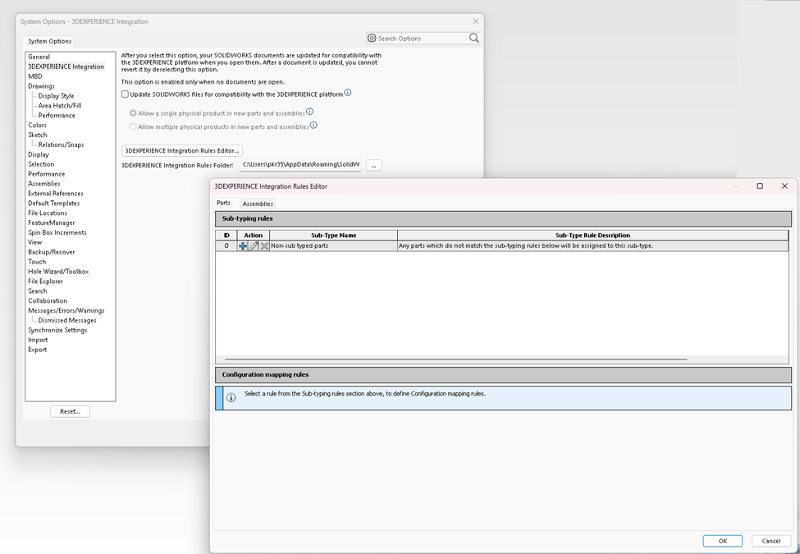
SOLIDWORKS selects the configuration to be used for the Physical Product using the following criteria:
- When a default configuration exists, the default configuration becomes the physical product.
- When a configuration uses the configuration name for the part number, the configuration becomes the physical product.
- When configurations have the same part number, SOLIDWORKS selects a configuration based on the part number displayed when used in a bill of materials option in the Configuration Properties Property Manager. The order of selection is:
- Configuration Name
- User Specified Name
- Document Name
If a configuration does not match the above criteria, the first configuration created in the Configuration Manager tab becomes the physical product.
If you have very specific use cases or company standards to follow where the system-coded update logic does not give you the desired result, the recommendation is to use the new rules editor, where you can create user-defined update logic. Unlike the system-coded update logic, which applies to parts and assemblies, the 3DEXPERIENCE Integration Rules Editor allows you to define different update logic for both file types, if needed.
To use the Configuration Manager, you must enable “Update SOLIDWORKS Files for Compatibility with the 3DEXPERIENCE Platform.”
What’s changed that you should know about? Previously, the Configuration Manager would create a parent-derived relationship that could be edited, and it showed the parent-child relationship between configurations based on the propagation behavior which did not clearly differentiate the intent of the use of configuration.
Now, the Configuration Manager defines the product and representation relationship as follows:
- Product configuration defines the actual item, which will be procured and/or purchased.
- Representationis used to represent the product in another form for downstream usage or simplification for CAD application and modelling context.
You can also update existing files in bulk by using the Task Scheduler to update all your files for compatibility. Choosing “3DEXPERIENCE Compatibility” in the Task Scheduler enables you to convert your existing design configurations to a physical product or representation. You no longer have to open each model and convert individually as you can do it in bulk in the Task Scheduler. In the Task Scheduler there is a task called “3DEXPERIENCE Compatibility,” that you can enable to run an existing data set in bulk, like a folder, and it will convert all of the models to physical products.

Here is a comparison of the new workflow. The image on the right shows the configuration converted to a physical product, whereas the derived configuration from the image on the left, which is defeatured is converted as a Representation configuration.
What is the right strategy? We recommend you maintain one physical product per part and assembly file. The benefit is that only one physical product will represent each manufactured item and simplify the user experience.
This will also make saving and opening files faster as less PLM information has to be uploaded and downloaded. What’s also great is that this takes little effort so you can spend your time designing instead of managing data.
Use cases include:
- Managing Sheet Metal parts – flat and folded states
- Managing Weldment parts
- Managing design views of an assembly
I hope this blog gives you a good idea on how to get going with the Configuration Manager. I will follow up with another blog on best practices and specific use cases.
To see what else is new check out the last update and stay tuned for the next one coming next month!




