Top Ten Enhancements in Collaborative Designer for SOLIDWORKS in 2023
Each year we call out the top 10 enhancements of the year to ensure you are aware of the latest features and are taking advantage of them. How do we decide? Well, it’s not easy, with all the great, customer-driven enhancements added throughout the year, but it’s based on which enhancements give you the most productivity gains so you can spend more time doing what you enjoy- designing!
Check out the top 10 new capabilities in Collaborative Designer for SOLIDWORKS® in 2023 available now. From share and markup, and support for SOLIDWORKS Component References on the 3DEXPERIENCE® platform to Asynchronous Batch Save and the ability to sync SOLIDWORKS revisions with 3DEXPERIENCE platform revisions, and more. Learn how you can streamline your design-to-manufacturing workflow and seamlessly collaborate on designs with anyone from within SOLIDWORKS, whether they are internal and external to your organization. We can’t include all ten in this blog so please download the the flyer above for the full list.
Learn about the best new capabilities now at your fingertips.
- Share and Markup in the Cloud – collaborate faster and share designs with ANYONE right from SOLIDWORKS.
The new Share and Markup capabilities make it easier for you and your partners to collaborate, AND they don’t even have to have the 3DEXPERIENCE platform OR SOLIDWORKS. Recipients can view and provide comments and markups that are attached to designs right from a browser.
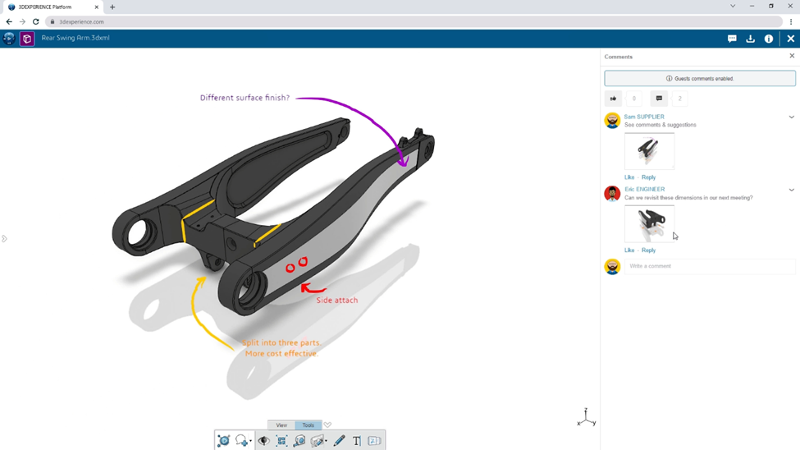
- Support for SOLIDWORKS Component References – streamline your design-to-manufacturing workflow by ensuring SOLIDWORKS component references are accurately displayed.
You can map the SOLIDWORKS component reference value to the 3DEXPERIENCE platform as “Find Number” under the Instance tab of an object’s Information Panel. This helps you find relevant information, identify components that correspond to a specific item on the bill of materials (BOM), and can also be used to highlight features on the engineering drawing, such as fasteners, holes, or other critical dimensions.
This functionality makes it possible to save a drawing with balloon numbers from SOLIDWORKS and have those numbers automatically captured and displayed in downstream applications, such as Product Structure Explorer or the Bookmark Editor.
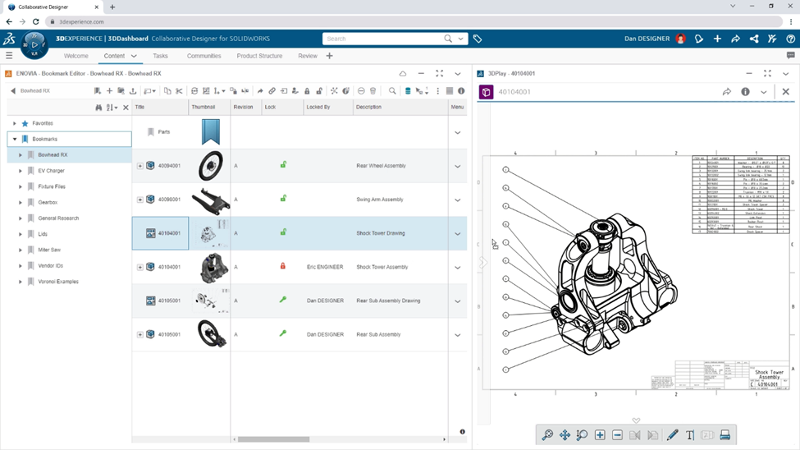
- Asynchronous Batch Save – stay productive when saving large assemblies.
The Asynchronous Batch Save option enables you to save while you continue to work. The save performs in the background, and you can see the progress in MySession.
It’s similar to doing a batch save, but you can use it on the fly while you are designing by simply enabling it in the MySession window. To enable the feature, go to Tools > Options> Save and check the “Activate asynchronous save” option. Asynchronous Save is ideal for saving large assemblies with twenty-five parts or more.
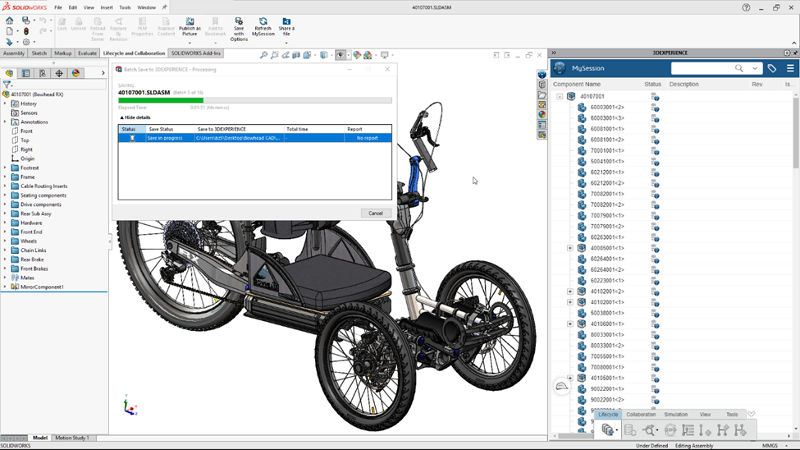
- Sync SOLIDWORKS Revisions with Platform Revisions – save time and track revisions more easily.
Set your SOLIDWORKS drawing revision tables to automatically update when changes are made to drawing revisions on the 3DEXPERIENCE platform. To apply this setting, go to the Document Properties dialogue and select 3DEXPERIENCE driven Revision Table.
This enables you to automatically update a revision table in a SOLIDWORKS drawing when a new revision is made on the 3DEXPERIENCE platform for the current drawing file.
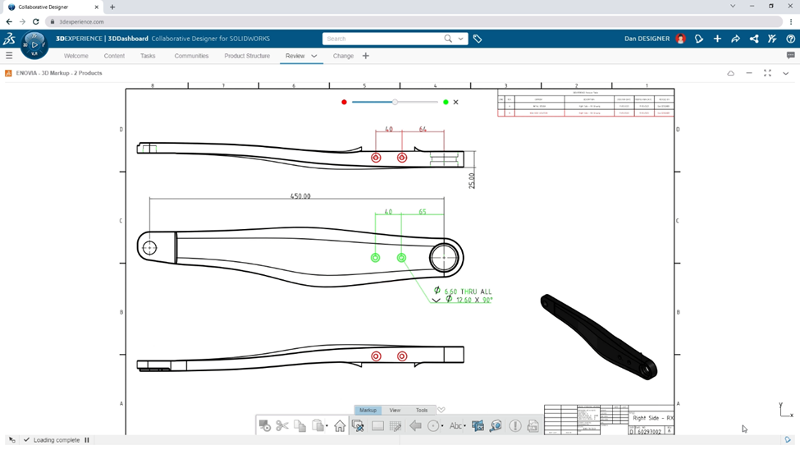
- Bookmarks for SOLIDWORKS File Locations – access SOLIDWORKS resources more easily on the platform.
Administrators can now manage SOLIDWORKS file locations on the 3DEXPERIENCE platform, enabling you to access the file locations in the form of bookmarks on the platform.
This includes SOLIDWORKS file locations that contain non-CAD documents, such as document templates, and sheet metal bend tables. that were previously managed on your desktop. The SOLIDWORKS file locations can be found under Tools > Options > System Options > File Locations.
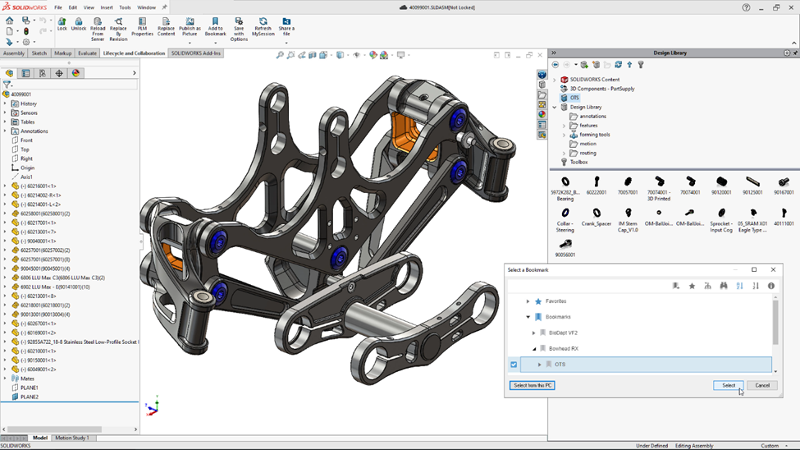
My particular favorites are Asynchronous Batch Save, because it really enables you to multitask, but also focus on your design and Share and Markup, because you can collaborate with no barriers.
To see the full list, check out the flyer here. Also, FYI, if you haven’t connected your data to the cloud yet, we offer many convenient ways, with Collaborative Designer for SOLIDWORKS of course, Cloud Services and 3DEXPERIENCE SOLIDWORKS. See the 3DEXPERIENCE Works portfolio to learn more about the cloud-connected and fully browser-based solutions that connect your data and/or run on the 3DEXPERIENCE platform to expand your toolset even more.
Last, SOLIDWORKS 2024 is almost here! Get a preview of what’s new here: https://www.solidworks.com/product/whats-new and see what SOLIDWORKS CEO Manish Kumar most excited about in this interview here.




