Batch Save on the Fly
In the latest release of our cloud-connected roles, 3DEXPERIENCE® SOLIDWORKS and Collaborative Designer for SOLIDWORKS®, we introduced a feature called Asynchronous Save that you can enable during an active session of SOLIDWORKS or SOLIDWORKS Connected. This option enables you to save while you continue to work. The save performs in the background, and you can see the progress in MySession.
It’s similar to doing a batch save, but you can use it on the fly while you are designing by simply enabling it in the MySession window. To enable the feature, go to Tools > Options> Save and check the “Activate asynchronous save” option.
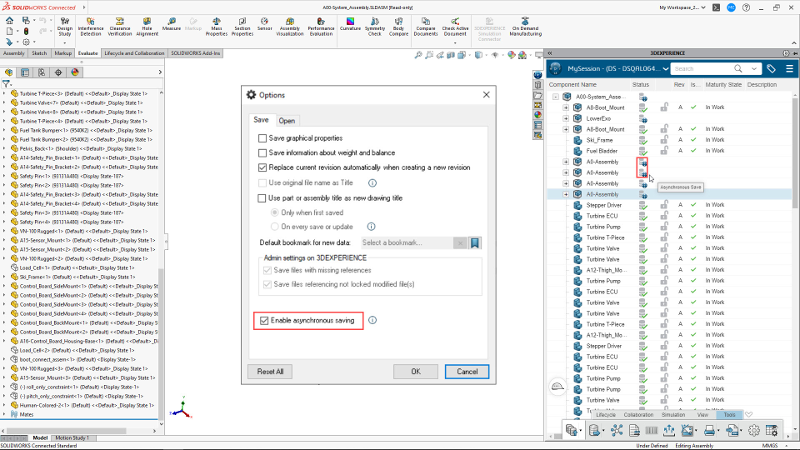
How is this different than the Batch Save to 3DEXPERIENCE feature? Well, for starters it requires less setup. You don’t have to select a folder or backup location. It is also ideal for large assemblies with twenty-five parts or more. Since you are in active session and have already selected your Collaborative Space, the data you save will be saved there.
What’s also nice is that you can easily see the progress of the save in MySession. You will get a notification when the save is completed, and you can view the report to get more details about the save.

Once you have enabled the Asynchronous Save feature from the Save dialog, you can just leave it selected as it will only kick in for large assemblies. So, if you are saving a light assembly with fewer components, you don’t have to worry about disabling it.
Watch the video below to see a demo of Asynchronous Save.
If you’re a regular user of one of our cloud-connected roles that connect SOLIDWORKS data to the cloud, then you are familiar with the Batch Save to 3DEXPERIENCE feature, which is also a great tool.
When should you use Batch Save to 3DEXPERIENCE feature vs. Asynchronous Save?
It’s really up to you and what your needs are at the time. With Batch Save you can also continue to work while you save, but I think Asyhronous Save is the way to go if you’d like to quickly save large assemblies on the fly.
I use Batch Save when I want more control of my files, for example, if I want to be alerted if a duplicate is found. Or if you need to upload and save mulitple projects, datasets or folders, Batch Save is the way to go.
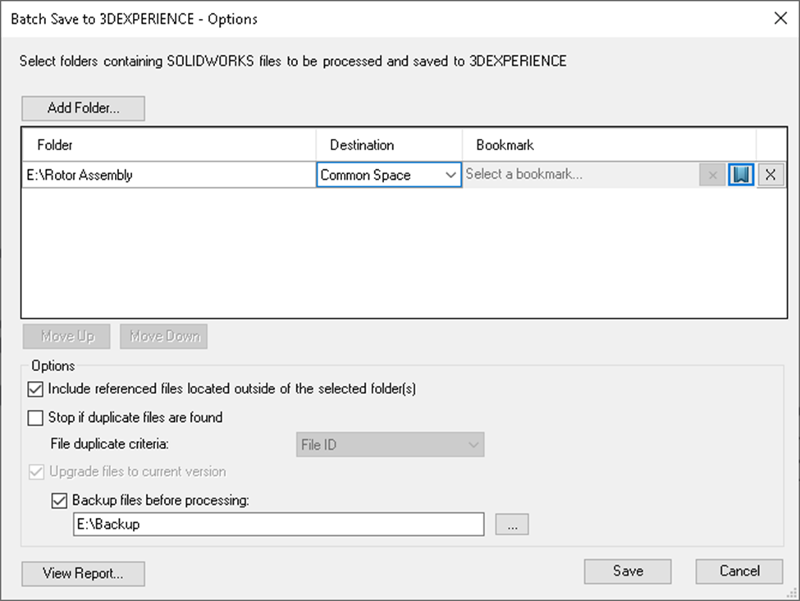
From the Batch Save dialog you can can also launch the File Preparation Assistant to clean up data before you save it. So I recommend you are taking advantage of that tool as well.
We also recently updated the Batch Save to 3DEXPERIENCE status dialog so you can be better informed about your batch save process and gain more insight with reports. It now displays the start time, end time, and total processing time and other details. For further information you can tap the View Report tab.
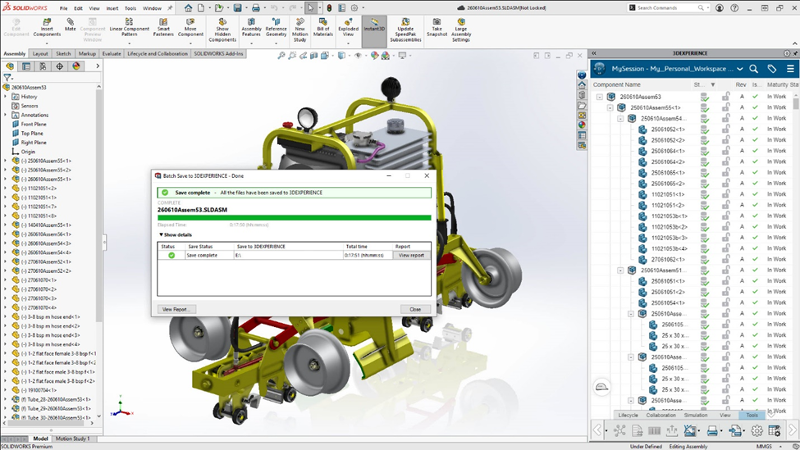
There you have it, two great options for saving to the platform. Questions, comments? Drop a line below.
To learn about the latest enhancements to the cloud-connected roles check out this blog. And look out for the next update coming in July!




