Get the Most Out of the File Preparation Assistant
One of the many advantages of using the 3DEXPERIENCE platform is its powerful range of capabilities for tracking and managing relations. When you save your file set to the 3DEXPERIENCE platform, all file references are analyzed and reconstructed as relations in the database. This gives you complete traceability of all your parts, assemblies, and configurations. Because of this, it is vital for your file set to be accurate and up-to-date.
There are several tools available to prepare and move your SOLIDWORKS CAD files to the 3DEXPERIENCE platform to ensure your data is error-free before you save it. Personally, the File Preparation Assistant tool is one of my favorite tools to help you clean your data before you do so.
The File Preparation Assistant is included with all packages of 3DEXPERIENCE SOLIDWORKS and with Collaborative Designer for SOLIDWORKS and SOLIDWORKS Desktop 2023 SP1.0. In addition, it is available in SOLIDWORKS Desktop 2022. It runs independently without requiring a connection to the 3DEXPERIENCE platform.
The File Preparation Assistant is designed to analyze the quality of legacy file sets and find compatibility issues before saving data to the 3DEXPERIENCE platform, so it’s clean when working with it downstream.
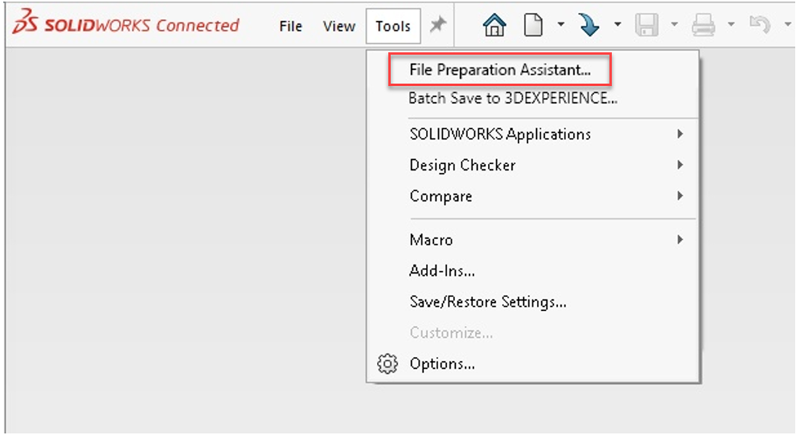
With this tool, you can fix trailing space issue in the file name, identify duplicates, and merge or delete them, find missing file references, and find missing configurations, among other file inconsistencies to have healthier data.
Easily access the File Preparation Assistant right from SOLIDWORKS from the Tools menu or from the Batch Save to 3DEXPERIENCE dialog.
Once you launch the tool, select your folder with the top-level assembly that you want to upload from your desktop. There is no need to select its subfolder as the File Preparation Assistant will run checks on those as well. Then select the folder in which to create log files. In addition, I recommend you select a folder for a backup location.
Next, select the file checks you want to run. You can choose to have it perform the following:
- Replace leading/trailing spaces in filenames with “_”
Because the 3DEXPERIENCE platform does not support leading or trailing spaces in file names, the File Preparation Assistant will find those types of files and rename them, replacing leading or trailing spaces with an underscore “_.”
- Detect duplicate files and prompt to merge
The 3DEXPERIENCE platform does not block you from saving duplicate files unless that setting has been enabled, which is now an option as of R2023x FD02. Therefore, I recommend you use this check to identify any duplicate files and resolve those conditions before uploading the file set to the 3DEXPERIENCE platform.
In this case you will be prompted to keep the duplicate, rename it, or merge the duplicates.
- Match on filename
Checks only for identical filenames.
- Match on filename and configuration names
Checks for identical filenames, identical configuration names, and the quantity of configurations.
- Match on filename and file creation timestamp
Checks for identical filenames and identical file creation timestamps, meaning the date the file was first created on the disk.
- Extend filenames to be at least three characters
Any files with less than three characters will automatically be given an underscore at the end of the filename. This is helpful because the 3D searchfeature on the 3DEXPERIENCE platform requires at least three characters in a filename.
- Detect 3D Interconnect references
Although you can save SOLIDWORKS files with 3D Interconnect links to the 3DEXPERIENCE platform, you cannot save the referenced non-native CAD files. This check finds files that have 3D Interconnect links and lists them in a log file. No changes are made to your file set.
With this list you must decide whether you want to maintain the links and separately manage the locally stored non-native CAD files, or whether you want to break the links to streamline performance and reliability. I recommend you break all 3D Interconnect links.
SOLIDWORKS is a powerful tool for designing and engineering complex 3D models. With its advanced features and functionalities, it is widely used by engineers, designers, and manufacturers across industries. However, when it comes to saving SOLIDWORKS files with 3D Interconnect links to the 3DEXPERIENCE platform, there is an important consideration that you should be aware of.
While it is possible to save SOLIDWORKS files with 3D Interconnect links to the 3DEXPERIENCE platform, you cannot save the referenced non-native CAD files. This means that if you have non-native CAD files that are linked to your SOLIDWORKS file, they will not be saved along with the file when you save it to the 3DEXPERIENCE platform.
To help you manage these links, SOLIDWORKS provides a check that finds files that have 3D Interconnect links and lists them in a log file. It’s important to note that this check does not make any changes to your file set. Rather, it simply identifies the files that have 3D Interconnect links and lists them in a log file for your reference.
With this list, you must decide whether you want to maintain the links and separately manage the locally stored non-native CAD files, or whether you want to break the links to streamline performance and reliability. While it may be tempting to maintain the links, I recommend that you break all 3D Interconnect links.
Breaking the links will streamline performance and reliability and reduce the risk of errors and compatibility issues.
- Detect missing file references
It’s a good rule of thumb to correct or remove all missing file references before moving your file set to the 3DEXPERIENCE platform. For example, an assembly with missing component references, or derived parts with a missing inserted part reference. You can save a file set with missing references to the 3DEXPERIENCE platform, but the platform blocks you from resaving that data until you resolve the missing file references.
This check analyzes your file set and creates a MissingFiles_[timestamp].csv file. No modifications or changes are made to your file set.
This CSV file contains a comprehensive history of any missing files. It lists every file location in which a given missing file once existed, for every time it was inserted into an assembly or part and saved.
When resolving missing file references in SOLIDWORKS, use the Delete All Missing References command in the Find References dialog box to delete missing references that you no longer need, or cannot otherwise resolve.
I suggest you run as many of the checks as possible, even if you think some do not apply. The exception is the Custom Property Check. If any checks return positive results, I’d rerun the checks after you resolve the issues. It is also best to run each check individually.
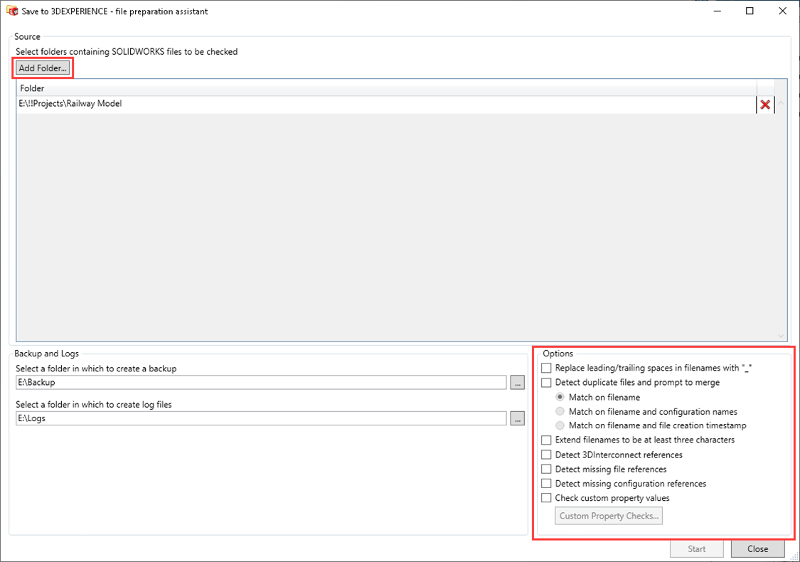
Once you’re done cleaning your data, you can use the Batch Save to 3DEXPERIENCE feature to upload the entire folder directly into a Bookmark structure that will mimic your folder structure on the platform. Also, we recently added the asynchronous saving option in the Save dialog, and if enabled, allows you to run your batch save while you continue to work on your CAD designs in SOLIDWORKS.
It’s good practice to acquaint yourself with the File Preparation Assistant and use it regularly, anytime you are saving data to the platform or migrating large amounts of legacy data to the 3DEXPERIENCE platform. It is going to come in handy in both cases so you can avoid integrity issues downstream.
Questions, comments? Drop a line below.
Also, see my last blog to learn about the latest updates to 3DEXPERIENCE SOLIDWORKS and Collaborative Designer for SOLIDWORKS. To learn more about how you can connect your data to the 3DEXPERIENCE platform visit https://www.solidworks.com/3dexperience-works.




