Clean up Your Data in a Jiffy with File Prep Integration
First off, I want to take the time to thank everyone for joining my sessions at the 3DEXPERIENCE® World annual user event. This was my first time attending the event, and I was nervous to present, but you all made me feel at ease. It was great to connect with so many people, and I also got to make a resin coaster so that was really cool.

Last month we also released the latest update to Collaborative Designer for SOLIDWORKS®, R2023x FD01.
For those of you who don’t know, Collaborative Designer for SOLIDWORKS is a cloud-connected role that enables you to connect your SOLIDWORKS data to the 3DEXPERIENCE platform and take advantage of its data management and collaboration capabilities.
The latest release includes enhancements to help speed up your workflow, including File Preparation Assistant integration, Asynchronous Batch Save, and more.
Here’s a look at what’s new in Collaborative Designer for SOLIDWORKS.
- File Preparation Assistant Integration – clean up your data faster.
The File Preparation Assistant is even easier to access as you can launch it right from SOLIDWORKS under Tools to clean up data before uploading it to the 3DEXPERIENCE platform.
If you’re familiar with this time-saving tool, you know you can have it check for duplicate file names, detect missing file references and configuration references and more.
- Continue to Design with Asynchronous Batch Save – stay productive without delays.
The batch save workflow is more flexible as you can continue to work on your model while your data is saving to the 3DEXPERIENCE platform. The batch save process now uses an asynchronous save approach so you can design without delays as the save performs in the background in small batches.
- View Component Reference Information – provide valuable information for collaboration across other applications.
You can now include the SOLIDWORKS component reference value in the object information panel on the 3DEXPERIENCE platform. This helps you identify a component’s instance in an assembly by mapping the component value, which can easily be found under the Instances tab in the information panel of an object when using applications, such as Product Structure Explorer and Bookmark Editor so other users can easily find and use the information.
It’s important to note that “find number” references, also known in the industry as balloon numbers, and values, are visible only after the object has been saved to the 3DEXPERIENCE platform.
To summarize, this functionality makes it possible to save a drawing with balloon numbers from SOLIDWORKS and have those numbers automatically captured and displayed in the downstream applications as noted above.
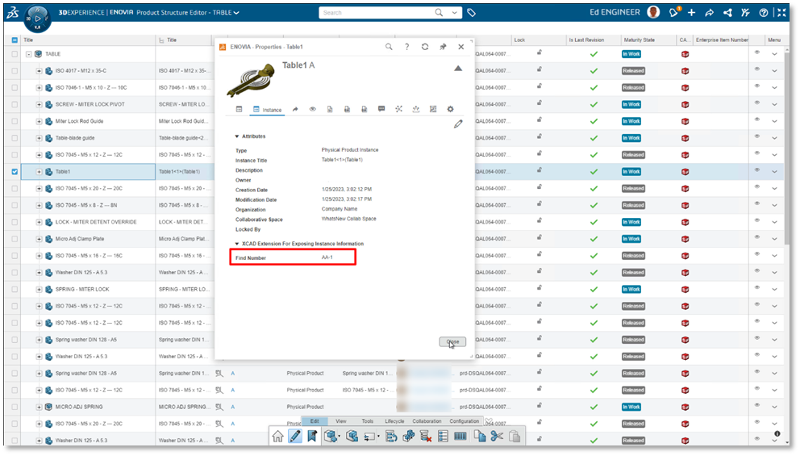
- Use 3DEXPERIENCE Platform Revisions to Drive SOLIDWORKS Revision Table Updates – save time and track revisions more easily.
You can set your SOLIDWORKS drawing revision tables to automatically update when changes are made to drawing revisions on the 3DEXPERIENCE platform. To apply this setting, go to the Document Properties dialogue and select 3DEXPERIENCE driven Revision Table.
Legacy files of the existing SOLIDWORKS revision tables will remain untouched. If you want the revision tables to be driven by the platform revision table a new revision table must be added.
However, a revision will not show in SOLIDWORKS until the drawing is opened and saved. To let you know that the drawing needs to be saved first, you will see an asterisk (*) beside the revision title and you will get a tooltip message that says, “Save the drawing to update the Revision Table,” when you hover anywhere on the revision table.
- 3DEXPERIENCE Open Dialog Box Resources – access recent files and bookmarks quickly.
In addition to recent files you’ve opened, the home tab in the Open dialogue box includes more useful resources, such as Quick Links and bookmarks you’ve recently opened. You can also filter the recent files list.
Plus, you can quickly do a search for recent files at the top of the page and have the option to search for more files on the 3DEXPERIENCE platform using the 3DSearch tab.
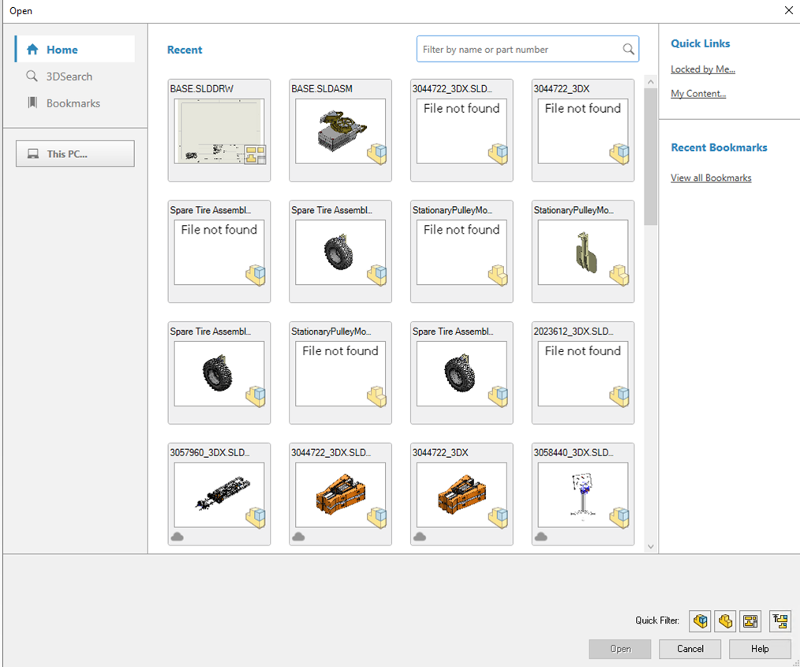
Questions, comments? Give these enhancements a go and let us know what you think in the Comment section.
Also if you missed the last update read my blog here https://blogs.solidworks.com/solidworksblog/2023/01/hello-2023-hello-stellar-rendering-and-faster-performance.html.
For more information about our cloud-connected options visit https://www.solidworks.com/lp/3dexperience-solidworks-offers.




