SOLIDWORKS® Support Monthly News – February 2023
Hello to all,
Welcome to the new edition of the SOLIDWORKS® Support Monthly News! This monthly news blog is co-authored by members of the SOLIDWORKS® Technical Support teams worldwide. Here is the list of topics covered in this month’s Blog :
-
How to Troubleshoot the error ‘Could not access the item in the database’ error, when login into the vault in SOLIDWORKS® PDM?
-
What should a SOLIDWORKS® PDM administrator do, following a SOLIDWORKS® Manage upgrade?
-
How to Troubleshoot the error “SOLIDWORKS® needs a folder to store user data for hole wizard…” when using hole wizard hole?
-
Understanding “View Collections” functionality in SOLIDWORKS® COMPOSER 2023.
1. How to Troubleshoot the ‘Could not access the item in the database’ error, when login into the vault in SOLIDWORKS® PDM?
Author: Danish Ahmed SHAIK
When trying to connect to a new/existing vault in SOLIDWORKS® PDM, you may see this generic error where you cannot log into the vault view (Refer Fig 1.1). However, in this blog, we would be specifically focusing on the detailed error in the SOLIDWORKS® PDM Client log and would look at different ways to troubleshoot it (Refer Fig 1.2)
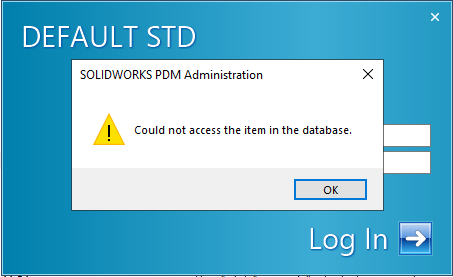
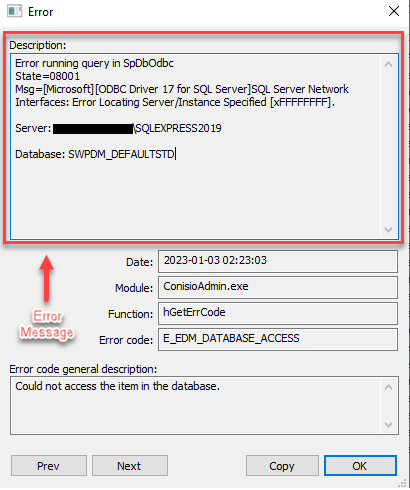
The error is usually observed on PDM client machines when the protocol, that is required for communication between the SOLIDWORKS® PDM Client and SQL Server is absent OR it is not running. This is why it cannot communicate with the protocol and has trouble locating the Server/Instance.
Note that SOLIDWORKS® PDM Client on the SQL Server computer may work fine because it does not need to communicate through TCP/IP protocols.
Let us check different ways/methods to investigate and troubleshoot this issue :
- Whenever you see the message ‘Could not access the database’ when login into the vault, it is important to go through the details of the error in the SOLIDWORKS® PDM Client log (Open Administration Tool, and Double Click on ‘Log File’ found under Local Settings). The next thing to check is the SQL Server details, as the instance/database name may be incorrectly defined. We have seen some cases where during a server upgrade or Move/Restore scenario, the SQL Server is pointing toward the old machine details, and just checking the error thoroughly can save a lot of time and this issue can be rectified immediately (Refer Fig 1.3.1 & 1.3.2).

fig 1.3.1 
fig 1.3.2
The location where the Server entries are found in Windows Registry location mentioned below :
-
- Computer\HKEY_LOCAL_MACHINE\SOFTWARE\SolidWorks\Applications\PDMWorks Enterprise\Databases\<VAULT NAME>
- Computer\HKEY_LOCAL_MACHINE\SOFTWARE\WOW6432Node\SolidWorks\Applications\PDMWorks Enterprise\Databases\<VAULT NAME
Caution: Incorrectly editing the registry can severely damage your operating system. The SOLIDWORKS Technical Support team strongly suggests that you back up the registry data before making any changes to the registry.
- The next thing to check is whether the client can communicate with the server. You can either ping/telnet Server machine or use the Connectivity Test Tool (Refer QA00000119794 in Knowledge Base) from the client machine (Refer Fig 1.4). If the PDM client machine is not able to communicate with the SQL Server, it is recommended to involve the IT team to look as if the necessary ports are open, and not blocked by any firewall.

fig 1.4 Tip : You can go through the following matrix to see the list of necessary ports that should be opened to be able to communicate between a PDM Client machine and Server (Refer Fig 1.5).

fig 1.5 - All the necessary ports may be opened at the Server and client, and still, you may encounter the login error. In such cases, it is worth checking if the SQL Services are enabled and running properly.
- Check if the ‘SQL Server Browser’ found in ‘Services.msc’ is enabled and is running properly (Refer 1.6).

fig 1.6 - In SQL Server Configuration Manager, Navigate to ‘SQL Server Network Configuration’ and check if the ‘TCP/IP’ and ‘Named Pipes’ is enabled for the SQL Server Instance (Refer Fig 1.7). It is often seen that for PDM Standard Vault (Since it uses SQL Express version), the ‘TCP/IP’ is disabled and thus the error is seen while login into the vault.

fig 1.7 Tip: When installing SQL Server as a Named Instance, you can configure the server from using a dynamic port to a fixed static port. (https://msdn.microsoft.com/en-us/library/ms177440.aspx)
- Check if the ‘SQL Server Browser’ found in ‘Services.msc’ is enabled and is running properly (Refer 1.6).
- The error is also seen if the ODBC connection is unable to automatically find the TCP port to use the SQL Instance. If the database is hosted on a named SQL server instance (HOSTNAME\INSTANCENAME) you may have to create an ODBC alias and enter a fixed TCP port number for the SQL instance to correctly establish an ODBC connection. To resolve such scenarios, you may follow the recommended steps outlined in QA00000108739 in the Knowledge Base (Refer Fig 1.8).

fig 1.8
2.What should a SOLIDWORKS® PDM administrator do following a SOLIDWORKS® Manage upgrade?
Author: Rohit MAGAR
There are a few procedures to do after upgrading to SOLIDWORKS® Manage to make sure the new add-in is loaded and the records between Manage and PDM stay current.
Step 1: Update the Manage add-in
- Remove existing Manage Add-in :
- Open the SOLIDWORKS® PDM Professional Administration tool.
- Login to the vault that you connected with SOLIDWORKS® Manage and expand the Add-ins Node
- Select the previous add-in > Right-click > Remove

fig 1 : Remove existing Add-in
- New Add-in :
- Right-click Add-ins and click New Add-in
- Navigate to the SOLIDWORKS® Manage client installation (such as C:\Program Files\SOLIDWORKS Corp\SOLIDWORKS Manage Client) and select:
- swpdm.dll
- Interop.epdm.dll

fig 2 : New Add-in
- Hit OK on the add-in properties dialog
- – Note the new version number

fig 3 : Add-In Version - Note the warning and hit OK

fig 4: SOLIDWORKS PDM Warning
- – Note the new version number
Step 2: Update the Configuration file
After loading the Manage add-in, you should also add the SOLIDWORKS® Manage Configuration (.swmc) file to the add-in. This is necessary to accommodate SOLIDWORKS® PDM users that do not have a SOLIDWORKS Manage client installation. To load the configuration file, follow these steps:
- Open the SOLIDWORKS® PDM Administration tool.
- Expand the ‘Add-ins’ node > right-click on the Manage add-in ‘swm.swpdm’ file> click ‘Open’.
- In the ‘Properties’ dialog box, go to the ‘Files’ page and then click ‘Add Files’
- In the ‘Select Files’ dialog box, change the filter to ‘All Files (*.*)’, select the Manage Configuration file, and then click ‘Open’.
Completing this action includes the configuration file with the add-in. For a visual reference, see the attached image. If there are subsequent changes to the configuration file, you will need to remove this file from the add-in and then add a new configuration file.
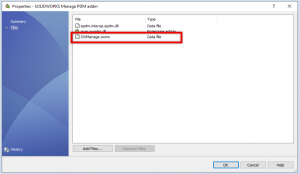
Kill and restart any active PDM Clients and the new version of the add-in is loaded within SOLIDWORKS® PDM;
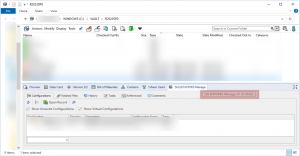
Step 3: Manual synchronization
SOLIDWORKS® Manage needs to synchronize with the vault database to import many details of the vault including users, groups, folder structures, variables and permissions.
Please refer the blog post for a step-by-step tutorial on how to start a synchronization. Link : How to perform synchronization between SOLIDWORKS Manage and SOLIDWORKS PDM?
3. How to Troubleshoot error “SOLIDWORKS needs a folder to store user data for hole wizard…” when using hole wizard?
Author: Deepika PUJARI
A user has the ability to save a particular Hole Wizard hole as a ‘Hole Wizard Favorite’, instead of re-entering the parameters each time for the same hole.
The error message, “SOLIDWORKS® needs a folder to store user data for Hole Wizard. Since the default “data” folder does not have read-write privileges, please select a folder that does” This could be either due to Windows® user permissions set on the computer, or specifically the Hole Wizard Favorite’s folder not having read/write access.
Windows user login needs to have read/write privileges at the location, where the hole wizard writes the default database file “HoleWizardFavourites.sldedb”. The default location for which is:
“C:\Users\<username>\AppData\Roaming\SOLIDWORKS\SOLIDWORKS 20XX”
User can also define a different location through Tools Menu > Options > File Location > Hole Wizard Favorite Database. Refer below image for example :
Ensuring read/write permissions to the specified location shall resolve this issue.
4. Understanding “View Collections” functionality in SOLIDWORKS® COMPOSER 2023
Author: Richie MORE
SOLIDWORKS® Composer helps demonstrates a product’s functional process.
What’s New in SOLIDWORKS® Composer 2023 has the ability to categorize the Views into collections. This helps the user segregate / organize the views as per requirement which results in easy interactions of views available in the Project file within Views Pane. I have explained this with help of the following video :
- Create Collection – To create a View Collection. Select the “ Create View Collection ” in View Pane heads-up bar (OR) ‘Right Click’ View > Add Collection .
- Rename Collection – To Rename a View Collection : ‘Right click’ the Collection name > Rename Collection
- Drag Views into Collection – Easily move the Views from one collection to other : Single select or Multi-Select with Ctrl / Shift > Drag to Collection.
- Activate / Deactivate Collection – Useful to Activate a Collection or Deactivate it. ‘Right click’ the Collection name > Activate / Deactivate Collection.
- Delete Collection – It deletes the Collection, however keeps the Views in it. ‘Right Click’ the Collection name > Delete Collection.
- Delete Collection Views – It keeps the Collection, however deletes the Views in it.Right Click the Collection name > Delete Collection Views.



