Top 5 CAD Admin Dashboard Tools You Should Be Using Today
The top CAD Admin Dashboard is an excellent web based reference tool that allows you, as the SOLIDWORKS Admin, to monitor the computers that have or have had SOLIDWORKS installed on them. The CAD Admin Dashboard is accessed by logging into the SOLIDWORKS Customer Portal.
Hidden inside this Dashboard is a myriad of great tools that can help make your SOLIDWORKS experience even better. In this article we will work you through where to find the Dashboard, and some of the top tools found within.
Where to find the CAD Admin Dashboard
STEP 1: Browse to www.solidworks.com and select Login.
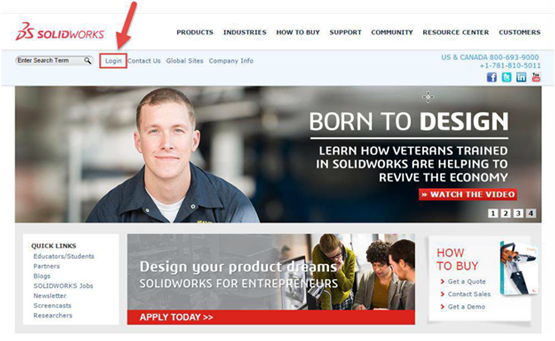
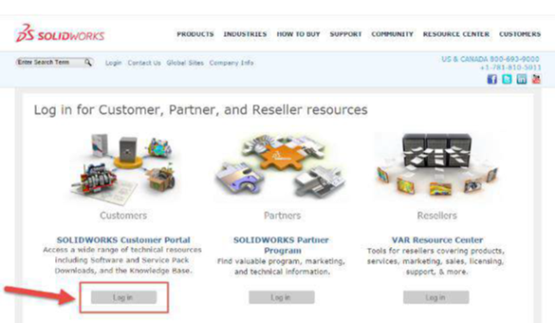
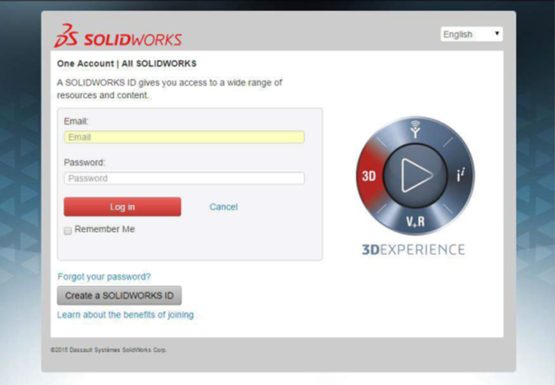
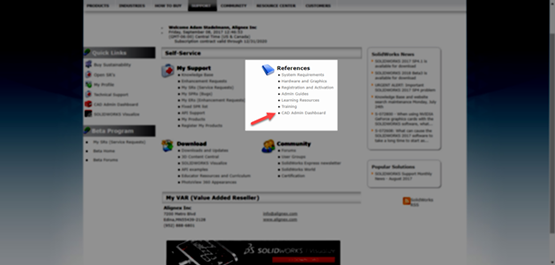
The Top 5 Admin Dashboard Tools
The Upper Half of the CAD Admin Dashboard is a list of the machines that have had SOLIDWORKS activated on them. This list can be shortened using groups if the company owns many Licenses.
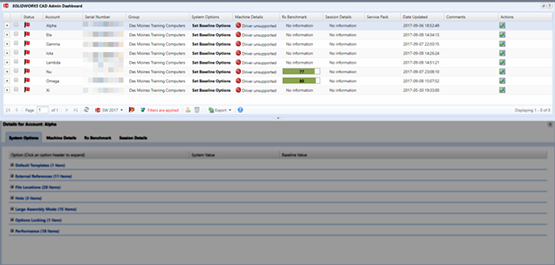
The Status column shows the red flag, and that column can be set to show up based on the Set Red Flag Conditions, under the Set Red Flag Options button. As seen in the CAD Admin Dashboard below With the Graphics driver is not supported selected and the Red Flags turned on the Status column for all the machines.
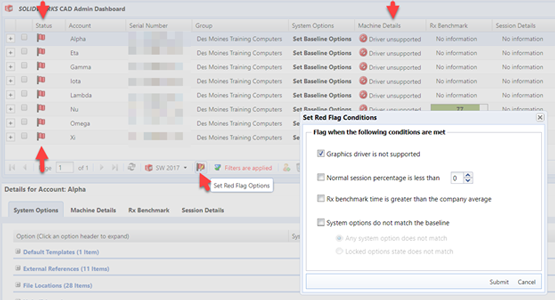
The System Options column allows you the option to set the Baseline Options and compare those to the other systems. This selection is done by clicking on the computer in the Actions column. In the example below by making Alpha the Baseline, all the other machines have modified options.
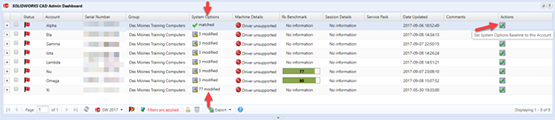
Display Filters allow you to display only certain information on the computers, (i.e. the operating system or the group that a computer is in.)
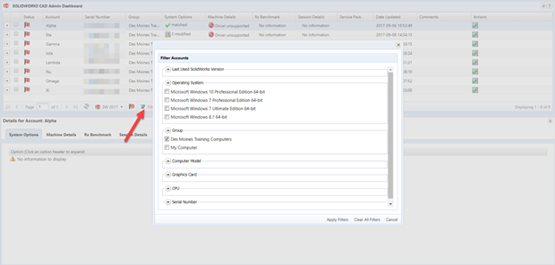
The CAD Admin Dashboard receives updates from the specific systems. When you click on the specific system, you can find out more detailed information regarding that specific system.
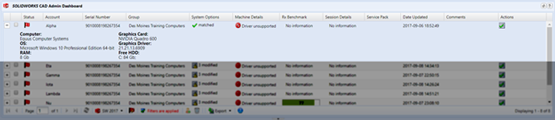
The Machine details allows you to access all the information regarding the machines that you can get by selecting the specific system and view them next to all other machines as well.
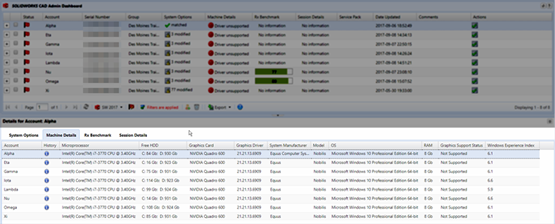
If you are interested in learning more, sign up for one of the many training courses we have to offer at Alignex or check out our Alignex support documents available on our website.
Also, make sure to subscribe to the Alignex Blog to always stay up-to-date in the world of SOLIDWORKS.




