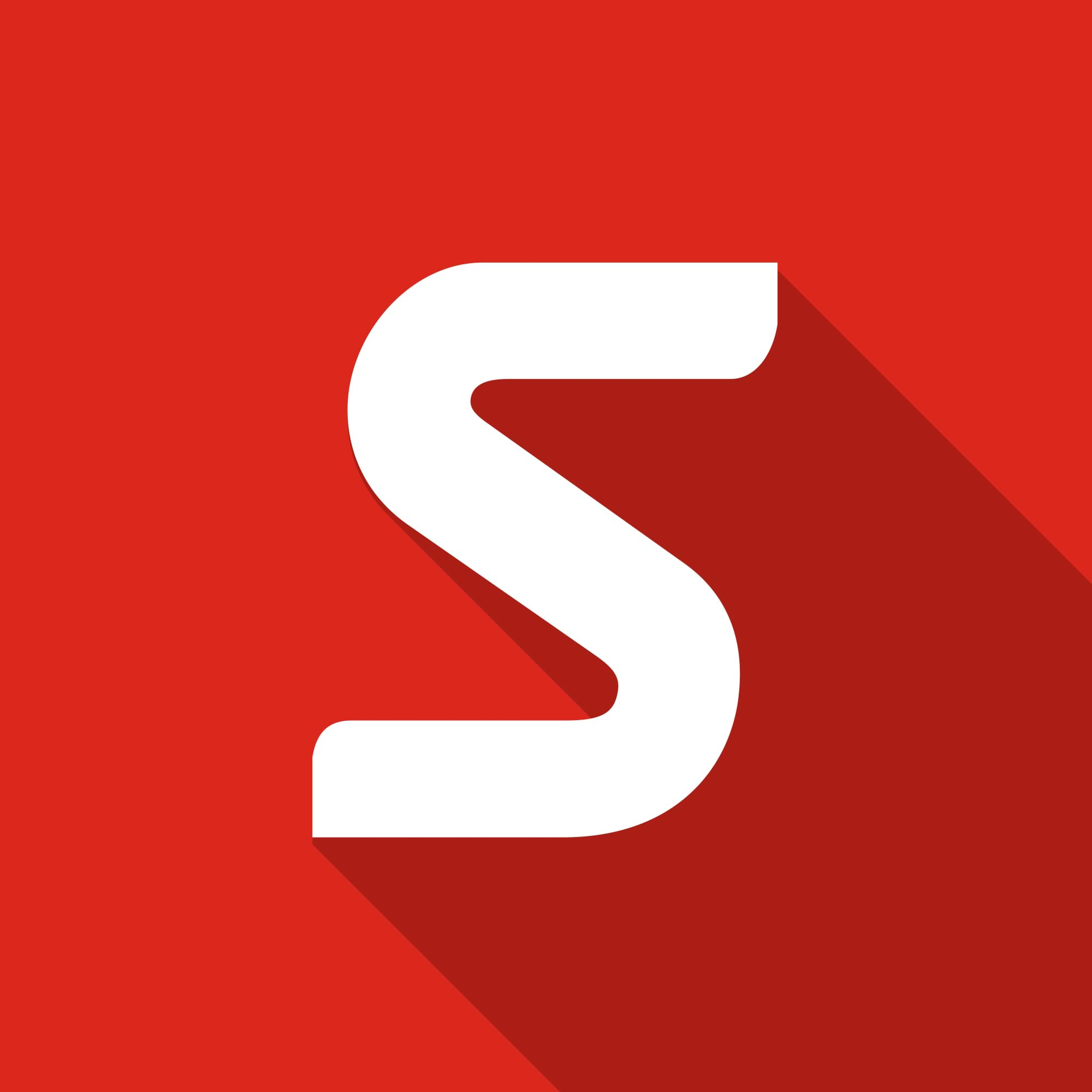Confusing SOLIDWORKS Configurations?
If you do a range of similar products, you will know that configurations of your parts will save you a whole lot of work on a daily basis, but once you have started putting these parts into assemblies it can get confusing. Basically, the possibilities all multiply, as does the potential for selecting and changing the wrong thing…
Part
Here we have a “Bracket” part with some configurations in it:
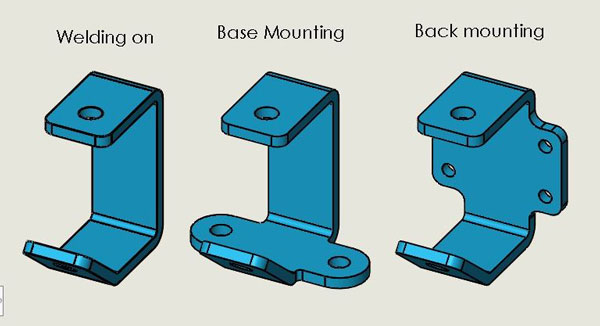
Assembly
This has been used in an assembly (that may be vaguely familiar to many of you), and as you can see from the picture, I have created some configurations in that top level assembly called “Basic,” “Bench Mount” and “Back Plate Mount,” and I have just selected the Bracket on screen and used the drop down list to swap the configuration of the part that is used in each configuration of the assembly:
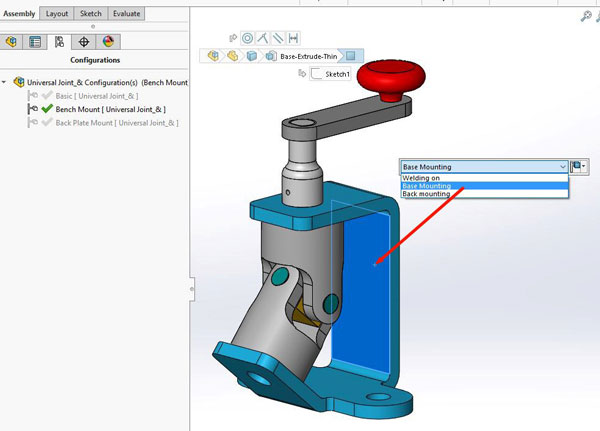
That to me is the simplest way of doing it – and that’s what I’m after here. I also have some other parts with configurations, the “Crank arm”:
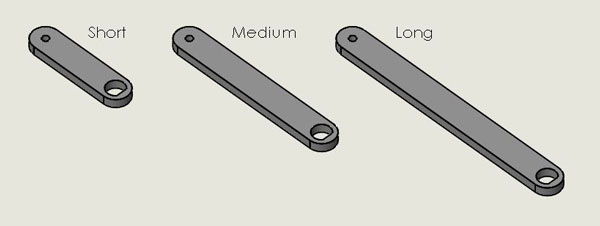
And the “Knob”:
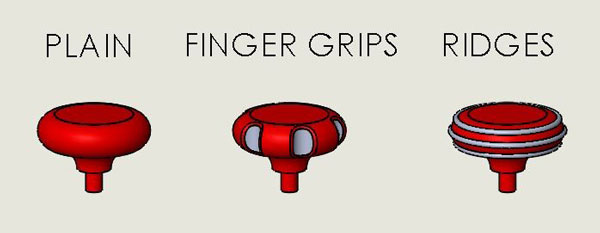
I have fitted these together in another assembly, called “crank sub”, I then created configurations of this assembly, and I just used the drop down selection list to swap the configurations of the parts that the assembly configurations use:
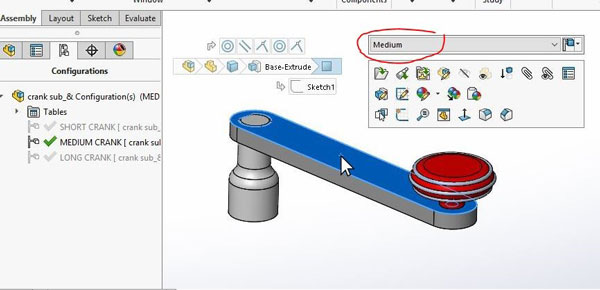
So now my “crank sub” assembly has these combinations: –
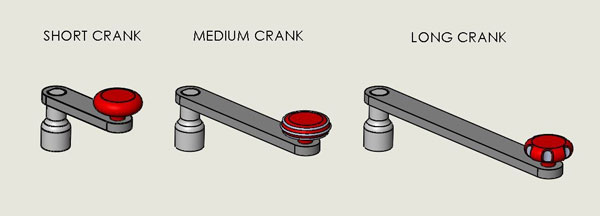
Great, so far so good.
It is when the “crank sub” is put in the top level assembly “Universal Joint” that there is the potential for confusion!
I want a range of Universal Joints with different cranks, the important thing to note is that it makes a big difference where you select things!
You really don’t want to select parts that are inside the sub assembly from the graphics area of the screen when looking at the main assembly, and switch their configurations from the drop-down list – like this:
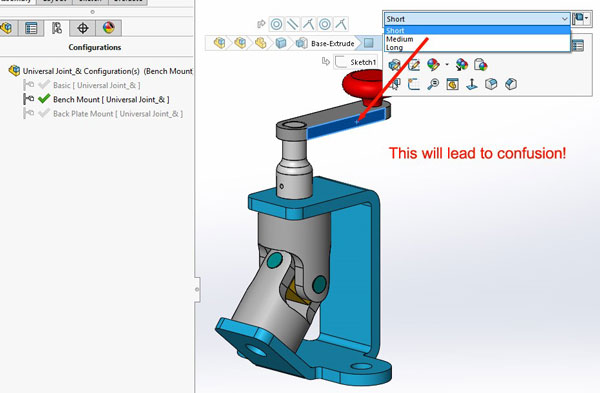
By selecting that part on screen I would be changing the configuration of the part that is being used by the currently selected configuration of the sub assembly!
In other words I would be in effect editing the sub assembly, and I could get something like this if I was to go ahead:
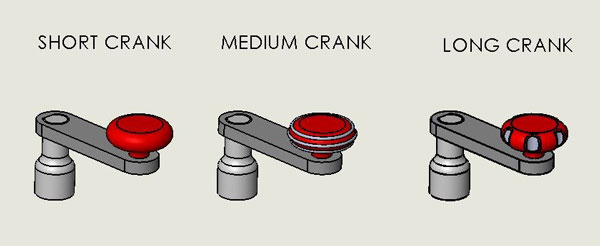
Which is not what I want at all!
What I should do from the main assembly (once I have corrected the configurations in the sub assembly!) is select the name of the sub assembly from the design tree:
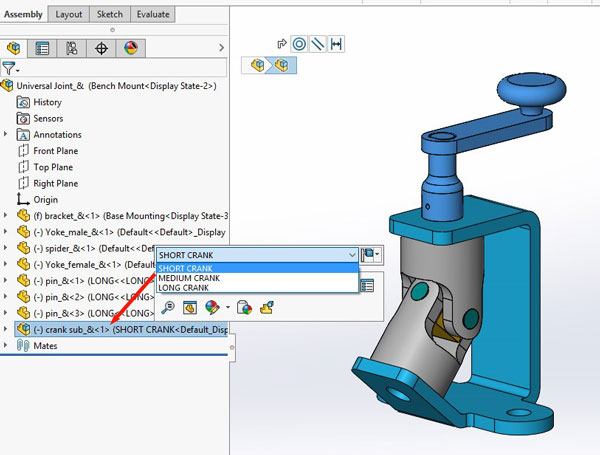
Then I am selecting the existing configurations of the sub assembly that the main assembly will use – then I can get my full range of different machines:
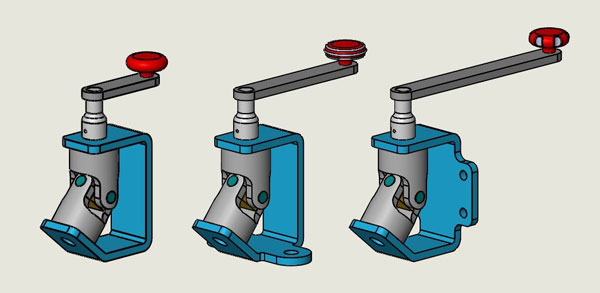
So this is how it breaks down:
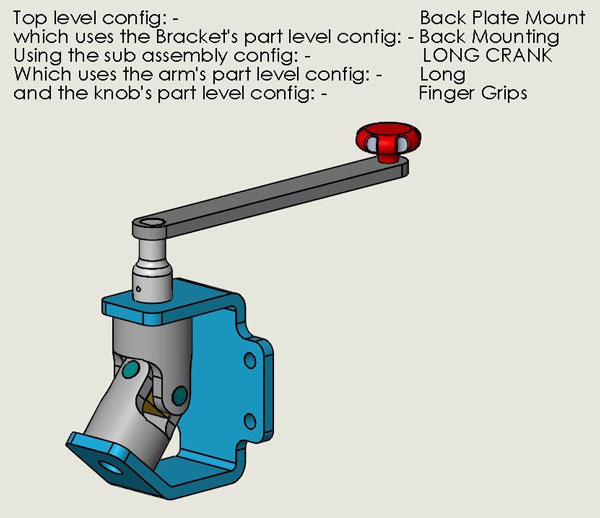
If in any doubt open up each level (part/sub assembly/top level assembly) and follow it through…
And if you want to change what configuration of your sub assembly is being used by your main assembly select its name from the tree!
The original article can be found on the Solid Solutions Blog. For more SOLIDWORKS Hints, Tips & Content check out MySolidSolutions or our YouTube Channel.
I hope that helps…
Rory Niles
SOLIDWORKS Applications Engineer