Die besten 8 Schritte zur Fehlerbehebung bei PDM Konnektivitätsproblemen
SOLIDWORKS PDM ist eine großartige Lösung zur Kontrolle Ihrer Revisionen und Versionen, zur Verwaltung Ihrer Dateien und vieles mehr. Wenn die Anwendung jedoch nicht funktioniert, kann das sehr frustrierend werden. Machen Sie sich keine Sorgen, die meisten Probleme haben normalerweise mit der IT zu tun und können durch diese Anleitung leicht behoben werden. Die häufigsten generischen Fehler bei der Arbeit mit PDM sind „Konnte nicht auf Elemente in der Datenbank zugreifen.” oder „Konnte den Server nicht finden”. Haben Sie das schon einmal erlebt?
Hier sind unsere 8 besten Schritte zur Behebung dieser Probleme.
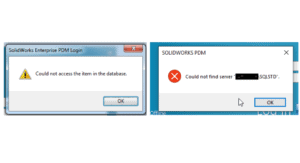
SOLIDWORKS PDM Fehler genauer analysieren
Zuerst benötigen wir so viele Informationen wie möglich über die Ursache des Fehlers. Die Fehlermeldungen sagen uns nur, um welchen Fehler es sich handelt, nicht aber, was ihn verursacht hat. Um die Fehlerursache zu ermitteln, müssen Sie Ihr PDM Verwaltungstool öffnen und unter „Lokale Einstellungen“ auf Protokolldatei doppelklicken. Dadurch erhalten Sie eine chronologische Liste von Fehlern und Warnungen. Sobald Sie das Protokoll für den Zeitpunkt gefunden haben, an dem der Fehler aufgetreten ist, doppelklicken Sie auf den Eintrag, um alle Details zu sehen.
Die Beschreibung des PDM Client-Protokolls zeigt Ihnen eine ähnliche Meldung wie „SQL-Server existiert nicht oder Zugriff verweigert“. Das ist die Ursache des Fehlers, und wir müssen uns darum kümmern.

Da PDM ein Client-Server-Setup ist, kann der Fehler vom Client oder vom Server stammen. Die erste Frage, die Sie sich stellen sollten:
Tritt der Fehler in PDM nur bei mir oder auch meinen Kollegen auf?
Wenn nur Sie betroffen sind, dann ist es ein Problem auf der Client-Seite, wenn es jedem passiert, dann ist es ein Problem auf der Server-Seite. In diesem Blog behandeln wir beide Seiten.
Bitte beachten Sie, dass wir davon ausgehen, dass Sie zumindest ein wenig Erfahrung mit IT-Fehlerbehebungsprozessen haben und über einige Administratorberechtigungen verfügen sollten. Andernfalls empfehlen wir Ihnen wie immer dringend, sich für Unterstützung an Ihren Fachhändler zu wenden.
SOLIDWORKS PDM Fehler auf der Client-Seite beheben
Es gibt mehrere Gründe, warum diese Fehlermeldung auftreten kann. Im Folgenden finden Sie einige grundlegende Schritte zur Fehlerbehebung, die auf der PDM Clientseite durchgeführt werden können, um eine Verbindung mit dem SQL-Server herzustellen.
1. Überprüfen Sie, ob der SQL-Servername und die Datenbank, die in der Protokollbeschreibung angezeigt werden, korrekt sind.
Die Informationen zum Servernamen und zur SQL-Datenbank finden Sie im oben abgebildeten Fehlerprotokoll sowie im PDM Verwaltungstool. Öffnen Sie das PDM Verwaltungstool, klicken Sie mit der rechten Maustaste auf den Datenspeicher und dann auf Eigenschaften. Wenden Sie sich an Ihr IT-Team, um zu überprüfen, ob die Informationen über den Server korrekt sind.

Wenn die hier gezeigten Server-Details korrekt sind, kontaktieren Sie Ihren Fachhändler, damit dieser verifizieren kann, ob die Registrierungen des Datenspeichers korrekt sind. Möglicherweise müssen Sie sich unter Windows Admin anmelden, damit Ihr Fachhändler auf die Registrierungen zugreifen und diese überprüfen kann.
2. Prüfen Sie, ob der Client-Rechner mit dem SQL Server-Rechner kommunizieren kann
Führen Sie von Ihrem Client-Rechner aus einen „Ping“-Test zum Server-Rechner durch. Zuerst pingen Sie den Server-Rechner anhand des Servernamens an und verwenden dann die Server-IP-Adresse zum Testen. Der Ping-Test ist ein einfacher DOS-Befehl, der die Netzwerkkonnektivität testet, er testet keine Ports. Um auf den Ping-Test zuzugreifen, klicken Sie auf Windows Start und geben „Command Prompt“ ein. Sie sollten den Test mit der rechten Maustaste und als Administrator öffnen. Einmal geöffnet, müssen Sie „ping SERVERNAME“ eintippen und mit der Eingabetaste bestätigen, wobei Sie Ihren Servernamen oder Ihre Server-IP-Adresse eingeben. Hier sind einige Szenarien:
A. Ping-Test in einem Fall erfolgreich, in einem anderen aber erfolglos
Wenn Sie den Server mit dem Servernamen erfolgreich anpingen können, aber kein Glück mit der IP-Adresse oder umgekehrt haben, dann zeigt dies, dass es sich um ein Problem beim DNS-Hostnamen handelt.
Um dies zu beheben, verwenden Sie die Host-Datei, um die IP-Adresse und den Namen des Server-Rechners zuzuordnen. Dadurch wird das DNS-Problem behoben und der SQL-Server sollte jetzt erkannt werden.
B. Ping-Test in beiden Fällen erfolglos
Wenn das so ist, dann kommuniziert der Client-Rechner nicht mit dem Server-Rechner. Überprüfen Sie die Netzwerkverbindung und stellen Sie sicher, dass sich beide Rechner im selben Domain-Netzwerk befinden. Falls nicht, benötigen Sie etwas Unterstützung von Ihrer IT-Abteilung, um das Problem der Netzwerkverbindung zu beheben.
C. Ping-Test in beiden Fällen erfolgreich
Wenn der Ping-Test in beiden Fällen Erfolg hat, ist es wichtig zu testen, ob die Ports offen sind, mit denen der Client-Rechner mit dem SQL-Server kommuniziert. Weitere Einzelheiten zu den Ports erfahren Sie im nächsten Schritt.
3. Prüfen Sie, ob die für SQL verwendeten Ports offen sind
Wenn SQL installiert und so konfiguriert ist, dass Standard-Ports verwendet werden, müssen wir sicherstellen, dass die Ports – TCP 1433 und UDP 1434 offen sind. Um dies zu testen, führen Sie einen „Telnet“-Test durch.
Denken Sie daran, den „Telnet“-Client auf dem Client-Rechner einzuschalten, damit der Telnet-Test funktioniert, und zwar unter Systemsteuerung -> Programme und Funktionen -> Windows-Funktionen ein- oder ausschalten.
Um Telnet zum Testen eines Ports zu verwenden, öffnen Sie Command Prompt erneut, diesmal geben Sie Folgendes ein – telnet <IP ADRESSE DES SERVER-PC> <PORT>. Wenn der Bildschirm mit einem blinkenden Cursor leer bleibt, dann hat es funktioniert, wenn Sie eine Fehlermeldung erhalten, dann ist der Port nicht offen.
A. Telnet-Test erfolglos
Bei einem erfolglosen Telnet-Test, während die Ping-Tests jedoch erfolgreich waren, bedeutet dies, dass die Ports blockiert sind. Die Ports müssen geöffnet werden. Wenden Sie sich an Ihre IT-Abteilung, um sicherzustellen, dass die für SQL verwendeten Ports geöffnet wurden.
B. Telnet-Test erfolgreich
Wenn der Telnet-Test erfolgreich ist, dann sind die Ports offen, und die Kommunikation sollte gut funktionieren.
Wenn Sie beim Zugriff auf den Datenspeicher weiterhin eine Fehlermeldung erhalten, sollten Sie sich vergewissern, dass Ihr Client-Rechner einen statischen TCP-Port zur Kommunikation mit dem SQL-Server verwendet – siehe nächster Schritt.
4. Client-Rechner zwingen, statischen TCP-Port für SQL-Datenbankkommunikation zu verwenden
Damit ein Client einen statischen Port zur Kommunikation mit der SQL-Datenbank verwenden kann, muss ein ODBC-Test durchgeführt werden. Um das Tool zu finden, ist es am einfachsten, auf Windows Start zu klicken und ODBC einzugeben. Sie erhalten die 32- und 64-Bit-Version zur Auswahl. Verwenden Sie die 64-Bit-Version. Wenn Sie einen ODBC-Test konfigurieren, ist es ratsam, sich mit SQL „sa“ (Systemadministrations-Anwender) anzumelden. Stellen Sie daher sicher, dass Sie das Kennwort griffbereit haben. Falls nicht, ersuchen Sie bitte Ihren IT/Administrator Ihnen zu helfen.
Klicken Sie beim Konfigurieren des Tests auf Client-Konfiguration. Im Dialogfeld werden der Alias-Name und der Servername automatisch ausgefüllt. Es besteht keine Notwendigkeit, diese zu ändern. Deaktivieren Sie einfach die Option „Port dynamisch bestimmen“ und verwenden Sie die Portnummer, die vom SQL-Server verwendet wird. Wenn es eine Standardeinstellung ist, dann wird es 1433 sein.

Sobald Sie ein erfolgreiches Ergebnis aus diesem Test erhalten, sollten Sie keine Probleme bei der Kommunikation mit dem SQL-Server haben. Denken Sie daran, Ihren PDM Client neu zu starten.
Der ODBC-Test erstellt einen ODBC-Verbindungs-Alias, der dann vom Client bei der Kommunikation mit der SQL-Server-Instanz verwendet wird. In den meisten Fällen, in denen SQL eine benannte Instanz hat (d.h. wenn der Name der SQL-Instanz, die die Datenspeicher-Datenbank hostet, vom Standardnamen abweicht), ist ein ODBC-Test erforderlich.
Wenn alle oben genannten Schritte ausgeführt werden und immer noch eine Fehlermeldung bei der Kommunikation mit dem SQL Server auftritt, dann erfordert dies eine Fehlerbehebung auf Serverebene.
SOLIDWORKS PDM Fehler dem Server-Rechner beheben
Auf dem Server sind im Folgenden die wenigen grundlegenden Dinge aufgeführt, die überprüft werden können:
1. Stellen Sie sicher, dass die SQL-Server-Dienste ausgeführt werden
Die Liste dieser Dienste kann beim Task-Manager eingesehen werden.

2. Firewall-Einstellungen
Da die Firewall zum Schutz eingeschaltet sein sollte, überprüfen Sie bitte, ob alle Ports zur Ausnahmeliste der Firewall hinzugefügt wurden. Sorgen Sie dafür, dass die Firewall-Ausnahmen sowohl für eingehende als auch für ausgehende Verbindungen hinzugefügt werden. Wenn PDM unter Verwendung von Standard-Ports konfiguriert ist, müssen die in der folgenden Liste angeführten Ports geöffnet werden:
i. SNL (SolidNetwork License Manager) Ports für die PDM Lizenzierung, um ordnungsgemäß zu funktionieren
a. TCP 25734 & 25735
ii. Archiv-Server-Ports
a. TCP – 3030
b. UDP – 3030
iii. Datenbank-Server (SQL Server) Ports
a. TCP – 1433
b. UDP – 1434
3. SQL zur Verwendung eines statischen TCP-Ports zwingen
Öffnen Sie den Konfigurationsmanager des SQL-Servers. Wenn Sie dieses Tool nicht installiert haben, dann drücken Sie „Windows-Taste + r” und führen „compmgmt.msc“ aus, um auf die SQL Server-Konfigurationen zuzugreifen.
Stellen Sie mit den folgenden Schritten sicher, dass die SQL-Dienste für alle IP-Adressen über Port 1433 kommunizieren.

4. Vergewissern Sie sich, dass die Zugangsdaten für SQL System Admin (sa) korrekt sind
Es könnte mehrere Szenarien geben:
- A. PDM ist für die Verwendung der korrekten „sa“-Zugangsdaten konfiguriert
- B. Sie sind nicht sicher, ob der PDM-Datenspeicher mit den korrekten „sa“-Zugangsdaten konfiguriert ist oder ob die „sa“-Zugangsdaten kürzlich geändert wurden.
FALL A: Wenn PDM mit korrekten „sa“-Zugangsdaten konfiguriert ist, stellen Sie sicher, dass der Datenspeicher den „Standard“-SQL-Login verwendet. Diese Einstellung kann innerhalb des Archiv-Server-Konfigurationstools vorgenommen werden. Greifen Sie auf die Eigenschaften zu -> Rechtsklick auf Datenspeicher -> Eigenschaften -> Navigieren Sie zur Login-Registerkarte. Aktivieren Sie das Kontrollkästchen für „Standard-SQL-Login verwenden”

FALL B: Wenn Sie nicht sicher sind, dass PDM mit den korrekten „sa“-Zugangsdaten eingerichtet wurde, oder wenn „sa“-Zugangsdaten geändert wurden, können Sie PDM aktualisieren, um das korrekte SQL-Kennwort zu verwenden. Befolgen Sie die oben genannten Schritte, um zur Login-Registerkarte des Dialogfelds „Datenspeicher-Eigenschaften“ zu navigieren, und deaktivieren Sie einfach das Dialogfeld, um das korrekte Kennwort einzugeben.

Dadurch wird das Kennwort nicht getestet; es wird nur dieses Kennwort benutzt, wann immer es nötig ist. Wenn es also falsch ist, löst das einen Fehler aus, sobald Sie jedoch das richtige Kennwort eingegeben haben, beginnt PDM normal zu arbeiten.
Weitere Unterstützung zur Behebung von Fehlern in PDM beim Support und Fachhändlern erhalten
Hoffentlich haben Sie Ihre PDM-Konnektivitätsprobleme nun erfolgreich behoben und können PDM jetzt wieder zur Unterstützung Ihrer SOLIDWORKS Konstruktionen einsetzen. Es ist immer besonders zufriedenstellend, seine Probleme selbst zu lösen.
Wenn Sie jedoch alle diese Schritte und Lösungen zur Fehlerbehebung bei PDM ausprobiert haben und diese Probleme immer noch auftreten, dann ist der Support durch Ihren Fachhändler der richtige Ansprechpartner, um Ihnen zu helfen. Wir verfügen über einige sehr erfahrene PDM-Anwendungsingenieure, die Sie so schnell wie möglich wieder einsatzbereit machen. Für weitere Informationen und Hilfestellungen kontaktieren Sie bitte Ihren Fachhändler vor Ort >>
Dies ist die deutschsprachige Übersetzung des Experten-Beitrags von Arpit Saxena (Teamleiter Application-Entwicklung bei CADspace) im SOLIDWORKS Blog.



