Tech-Tipp: Wie kann ich in SOLIDWORKS mit Bildern arbeiten?
In SOLIDWORKS CAD gibt es mehrere Möglichkeiten mit Bildern zu arbeiten. Der Klassiker ist das Abziehbild. Abziehbilder werden verwendet, um ein Bild auf eine Oberfläche zu legen, ähnlich einem Aufkleber. Das Bild wird verwendet, um weitere Informationen auf dem Teil anzubringen wie zum Beispiel Warnhinweise, Schalttafeln oder auch das Firmenlogo…
Ein Abziehbild ist schnell erstellt. Wählen Sie links den DisplayManager (1) aus. Klicken Sie dann auf Abziehbilder (2). Um eigene Abziehbilder zu erstellen, klicken Sie mit der rechten Maustaste in den unteren Bereich (3) und wählen die Funktion “Abziehbild hinzufügen”.
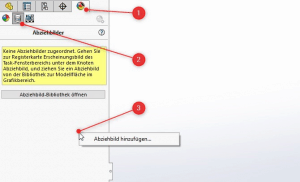
Nutzen Sie die folgenden drei Reiter und wählen ein Bild in SOLIDWORKS aus. Bestimmen Sie, auf welche Flächen es dargestellt werden soll, die Größe des Bildes und die Beleuchtung.
Tipp: Ist ihr Bild einmal eingestellt, klicken Sie auf den Button „Abziehbild speichern“ im Reiter „Bild“. Das Bild kann immer wieder mit den gleichen Einstellungen verwendet werden. Abziehbilder werden im Format „.p2d“ gespeichert. Wollen Sie die Datei weitergeben empfiehlt es sich, das Bild für die Weitergabe in der Datei zu speichern. Dafür wird ein Haken in den Dokumenteigenschaften der Datei gesetzt.
Eine weitere Möglichkeit mit Bildern zu arbeiten, ist das Skizzenbild. Steht der erste Entwurf auf dem Papier, geht es an das Konstruieren. Scannen Sie den Papierentwurf ein, können Sie das digitalisierte Bild in eine Skizze setzen, um es nach zu skizzieren. Ein Skizzenbild kann dabei nur in eine aktive Skizze eingefügt werden. Erstellen Sie eine neue Skizze und klicken anschließend auf Extras, Skizzieren, Skizzenbild. Sobald Sie den Befehl aufrufen können Sie Ihr Bild auswählen. Dabei gilt das 1 Pixel gleich 1 Millimeter ist. Hat Ihr Bild also 2000×3000 Pixel wird es 2000mm x 3000mm groß.
Nutzen Sie anschließend die gestrichelte Linie um die Größe des Bildes zu bestimmen. Ziehen Sie dabei zuerst das Ende mit dem Punkt an die gewünschte Stelle und anschließend das Ende mit dem Pfeil. Es öffnet sich dann ein Fenster in dem Sie die Länger dieser Linie angeben können. Das Bild nimmt nun die entsprechende Größe ein.
Optional können Sie die Transparenz einer Farbe ändern. Wählen Sie mit der Pipette die Farbe aus dem Bild und ziehen den Regler für die Transparenz nach rechts. Tipp: Beenden Sie die Skizze und erstellen auf der gleichen Ebene/Fläche eine neue Skizze um die Konturen nach zu skizzieren. Dadurch können Sie die Skizze, die das Skizzenbild enthält, bei Bedarf ausblenden. Weiter geht es mit dem Hintergrundbild. Haben Sie Ihre Konstruktion fertiggestellt, bietet ein Hintergrundbild die Möglichkeit es so aussehen zu lassen als ob sich Ihre Konstruktion genau da befindet, wo diese eingesetzt wird. Der bekannteste Hintergrund ist dabei wohl der Küchenhintergrund. Hier handelt es sich um ein 360° Bild. Auf die vordefinierten Hintergründe von SOLIDWORKS zu zugreifen gehen Sie über die Head-Up Leiste im Grafikbereich. Weitere Favoriten können Sie über das Menü verwalten.
Verwenden Sie eigene Bilder: Klicken Sie dazu links auf den DisplayManager (1) und wählen dann „Bühne, Lichter und Kameras“ (2) aus. Klappen Sie die Bühne auf können Sie über einen rechts Klick auf Hintergrund (3) die Bühne bearbeiten.
Bei der Möglichkeit den Hintergrund zu bearbeiten kommen zu einem weiteren Bild welches Sie in SOLIDWORKS einfügen können – das Umgebungsbild. Zwischen Hintergrundbild und Umgebungsbild gibt es einen Unterschied. Das Hintergrundbild ist das was Sie hinter dem Bauteil sehen. Das Umgebungsbild ist das was Sie in der Spiegelung des Bauteils sehen. In der Regel verwenden Sie für Hintergrund und Umgebung die gleichen Bilder. Durch die Spiegelung wirkt Ihre Konstruktion realistischer.
Dies bringt uns schon zu den Erscheinungsbildern. Die Konstruktion erhält ein passendes Erscheinungsbilder. Der Zugriff auf diese Funktion ist einfach. Rechts gibt es das Taskfenster “Bereich”. Klicken Sie hier auf den bunten Ball und klappen die Erscheinungsbilder auf. Aus den einzelnen Kategorien können Sie nun ein Erscheinungsbild auf Ihre Konstruktion ziehen. Lassen Sie die Maus los. Nun müssen Sie noch auswählen, worauf sich das Erscheinungsbild beziehen soll. Hier gibt es unterschiedliche Hierarchien. Das gelbe Symbol bedeutet, dass es sich auf alle Volumenkörper dieser Datei bezieht. Eine Ebene höher bezieht sich das Erscheinungsbild nur auf diesen Körper. Dann gibt es noch Feature und als höchste Hierarchie die Fläche. Die höhere Hierarchie überschreibt dabei immer die untere.
Es sieht aus wie Holz, hat aber nicht die Dichte von Holz. Die Erscheinungsbilder lassen eine Konstruktion nur so aussehen. Es gibt keine Information bezüglich der Dichte. So lange kein Material bestimmt ist, wird in den Masseneigenschaften ein Dichtewert von Null sein.













