No Internet, No Problem – Work Offline in 3DEXPERIENCE SOLIDWORKS
By now you’ve likely got your feet wet with the latest release of 3DEXPERIENCE® SOLIDWORKS, R2022x FD03, since the update came out in July. But maybe you haven’t had the chance to test drive offline mode, one of the latest and greatest features of this release. In this blog I’m going to provide instructions on not only how to use it, but also give you a checklist on how to use it effectively. Below I’ll walk you through the process and have also included a video so you can start using offline mode ASAP!
First off, it all starts with planning ahead when you know you won’t have internet.
- Find and save your model locally.
You’ll want to open the model/file(s) you plan to work on in advance of going offline. Log into the 3DEXPERIENCE platform and launch the SOLIDWORKS Connected app or you can do it directly from the SOLIDWORKS Connected shortcut on your desktop.
Next search for the model you would like to open in the MySession task pane. Simply drag and drop it into the 3DEXPERIENCE SOLIDWORKS application or choose “Open from 3DEXPERIENCE” to save it to your local disk. I recommend locking the file and any of its components on the platform that you don’t want anyone to change.
- Click on offline mode and follow the prompts.
Next click on “Work Offline,” which you can find next to your user icon in the upper right of the interface. Just click the globe-looking icon, which you can see as you hover over will say “Work Offline.”

When you hit the icon, you will get a dialog box giving you a heads up that you can work in offline mode for up to 30 days before it will automatically switch back to online mode, along with a checklist of other tips. Note: it states to make sure you have locked and downloaded the 3DEXPERIENCE files you want to work on, as I had mentioned earlier. In addition, it states to make sure you have created a desktop shortcut for each of your locally installed apps from the 3DEXPERIENCE platform so you can open them while you are offline. For example, you might want to create a shortcut for your Assembly Design and Part Design apps. Once you’ve gone through the checklist, then you can hit “OK” and start working on your files, make changes and save them locally while offline.

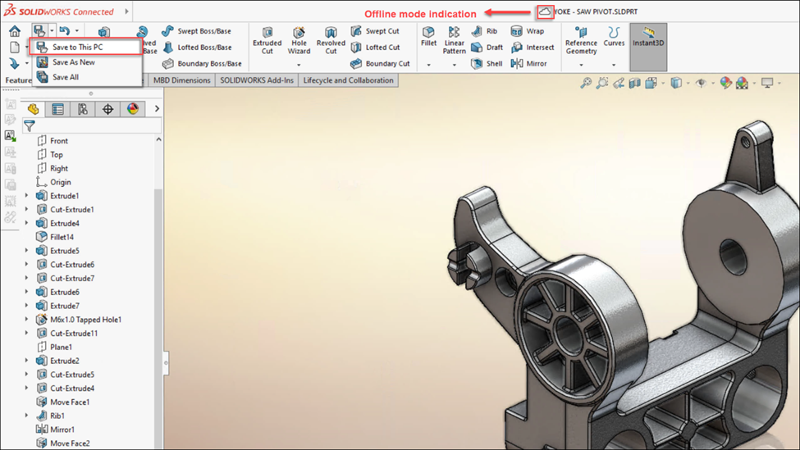
- Save your files back to the 3DEXPERIENCE platform when you’re back online.
When you get back online, saving your files to the platform is a cinch. Simply click the offline mode icon to switch to online mode. Open the file you saved locally while in offline mode to see the changes you’ve made and from there you can sync the changes or make additional revisions before you save to the 3DEXPERIENCE platform.
What’s great about the platform is the PLM data in the original file that’s saved online is preserved when you return so you can easily make comparisons and make the most informed decisions.
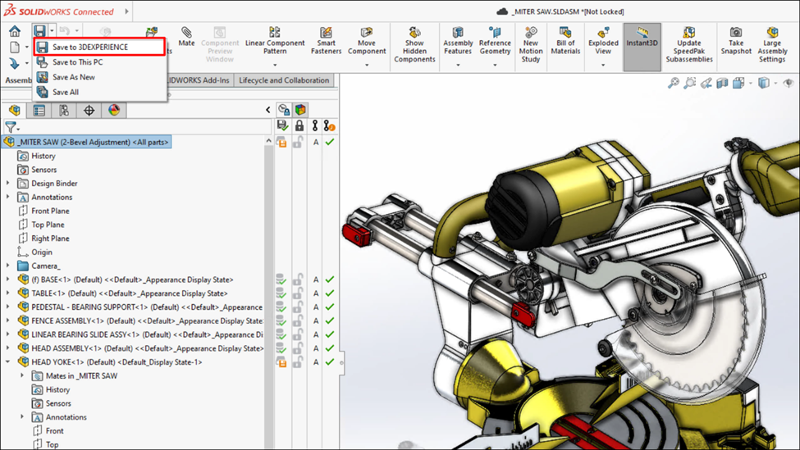
To see how easy using offline mode is watch the step-by-step process in the video below.
As we wrap up summer vacations and travel for work conferences this fall, offline mode can really come in handy. Or anytime you need to work offline. Just remember the few tips above, and you’ll be good to go.
I think you’ll find offline mode is a convenient, flexible option that will help you work on the fly, whether in the air or on a site, anytime you don’t have internet access.
Questions, comments, complaints? Let’s hope not on the complaint side, but either way I’m looking forward to your feedback. Use the Comment section below.
To learn more about the benefits of offline mode and what else is new in 3DEXPERIENCE SOLIDWORKS see my last blog here.
To learn more about the 3DEXPERIENCE Works cloud solutions and how to get connected visit: https://www.solidworks.com/3dexperience-works.




