SOLIDWORKS Electrical Data Reuse Capabilities: Part 1
Data or design reuse is one of the important requirements of an electrical engineer, designers, CAD users. Usually, in electrical designs, we create the circuits, which we can use in multiple projects. Also sometimes we can use the complete design as it is for our new clients just with few changes. Sometimes we need to save a project at some point or level create the design further and then create a different design using the previously saved one. For all these requirements, a copy paste command is used in general design software which is not intelligent copy and paste.
SOLIDWORKS Electrical always helps the designers with the ease of automation and intelligence. There are different design re-use techniques in SOLIDWORKS electrical which cover all the essential needs of a designer, which are mentioned below:
- Macros
- Project macros
- Duplicate project
- Snapshot
- Paste special
1. Macros:
A very intuitive feature where the designers can simply select a complete circuit or sub-circuit, that they need to use in the other drawing sheets of the same project. With just a drag and drop, these sub-circuits can be saved in the right-side macros pallet (Project level). Different groups can be created in the macro pallet and macros can be saved on application level or project level. These macros can then be used again by simple drag and drop in any of the drawing sheets.
Figure 1 – Macro creation and insertion
2. Project macros:
If the designers want to save the whole project with all its drawing sheets and configurations as a macro, they can simply “create a project macro” and then “insert project macro” in any new project or in the existing project as well. It makes the data re-use very intuitive. The component marks are updated automatically due to paste special option and all drawing sheets come with new document numbers.
Figure 2 – Create project macro
Figure 3 – Name and save project macro
Figure 4 – Insert project macro
Inserting the project macro not only brings the circuit or sub-circuit, it brings all the drawing sheets of the project. See figure 6.
Figure 5 – Select project macro to insert
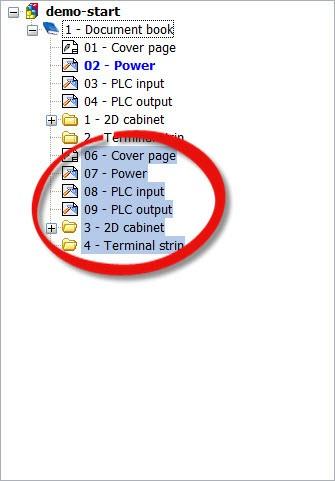
Figure 6 – Drawing sheets added to the project
As the drawing sheets are added to the on-going project, the marks and roots are automatically updated. See Figure 7
Figure 7 – Marks updated in project macro sheets
CAD MicroSolutions Inc.
65 International Boulevard, Toronto ON, M9W 6L9 Canada
Office : (416)-213-0533









