Einfache Tuning Tricks für Ihr 3D-CAD-System
„Nichts ist schnelllebiger als die IT-Welt!“ oder „Der PC, den man heute kauft, ist morgen schon alt!“ Kommen Ihnen diese oder ähnliche Phrasen bekannt vor? Leider sind es keine Phrasen, sondern ein Teil unserer Evolution. Wir entwickeln uns immer schneller und stellen immer höhere Ansprüche. Das gilt vor allem für unsere Technikwelt. Wer täglich auf die Arbeit am Computer angewiesen ist, der weiß genau wie wichtig eine stabile Arbeitsumgebung ist.
Während ein Software-Update schnell erledigt ist, lassen sich Hardwarekomponenten oft nur mit vorausschauender Planung aktualisieren. Deshalb ist es besonders wichtig, die richtigen Einstellungen zu definieren, damit die Hardware und die Software möglichst lange in Einklang funktionieren. Oft sind es nur Kleinigkeiten, die Ihre Software zum Absturz zwingen. Befolgen Sie diese Tipps und beugen Sie einer Absturzgefahr Ihrer SOLIDWORKS Umgebung vor.
Die Auswahl der richtigen Hardware
Überprüfen Sie vor der Installation die Systemanforderungen, welche SOLIDWORKS an die Hardware stellt und planen Sie bei Neuanschaffungen vorausschauend. Bedenken Sie bitte Folgendes: Ein leistungsstarkes Auto kann sein volles Tempo nicht erreichen, wenn es auf zu kleinen Rädern fährt. Bei der Auswahl des passenden Systems hilft Ihnen auch gerne Ihr SOLIDWORKS Vertriebspartner.
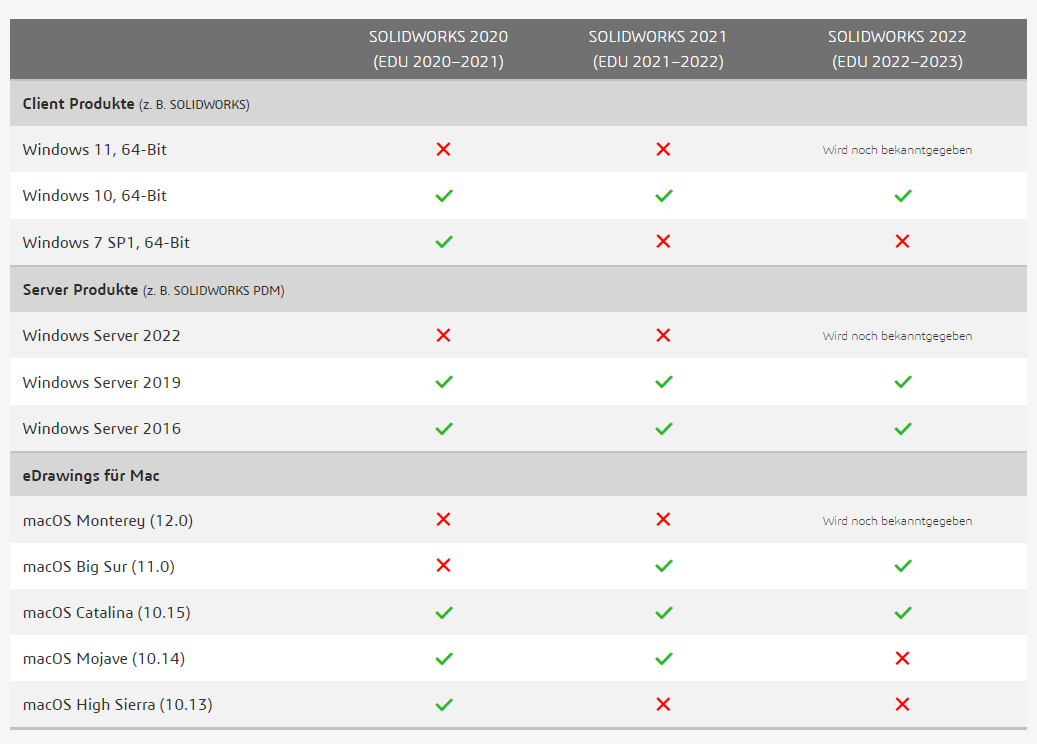
Die Grafikkarte muss passen
Die Auswahl der passenden Grafikkarte hat eine enorme Auswirkung auf die Stabilität eines 3D CAD-Programmes. Nichts ist unangenehmer, wie ruckelnde Bewegungen oder ein eingefrorener Viewport. Achten Sie also hier auf die von SOLIDWORKS zertifizierten Karten und installieren Sie die passende Treiberversion dazu. Bitte deaktivieren Sie die automatische Aktualisierung der Treiber in den Grafikkarteneinstellungen.
Passt die Auswahl zu Ihrem System, sollten Sie auf jeden Fall in den Einstellungen im Gerätemanager darauf achten, dass diese Grafikkarte auch verwendet wird und, sofern möglich, keine interne Grafikkarte zugewiesen wurde.
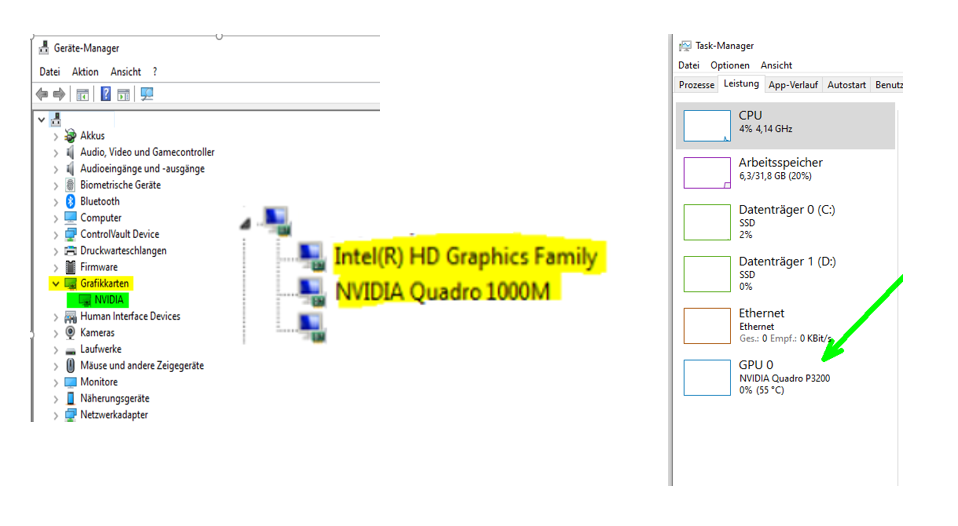
80% aller Konstrukteure arbeiten heutzutage mit mindestens zwei Bildschirmen. Haben Sie mal daran gedacht, den Hauptbildschirm zuzuordnen? Achten Sie bitte darauf, dass SOLIDWORKS immer auf dem Hauptbildschirm ausgeführt wird.
Erweiterte Einstellungen der NVIDIA Grafikkarte
Nutzen Sie die Optionen in den Nvidia-Einstellungen und optimieren Sie dadurch die Stabilität der SOLIDWORKS Anwendung. Passen Sie Ihr Grafikkarten-Grundprofil bitte entsprechend Ihrer Anwendungen an und ändern Sie die 3D-Einstellungen unbedingt auf „Dassault Systèmes“ ab.
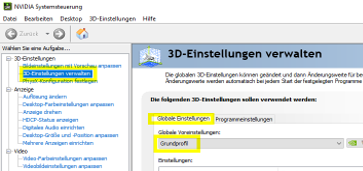
Absturzauslöser Detektieren
Das SOLIDWORKS Rx-Tool hilft Ihnen bei akuten Problemen, die Fehlerquelle zu detektieren. Im Rx-Tool erhalten Sie Informationen über die installierten Komponenten und können auslesen, ob ein Absturz von SOLIDWORKS oder der Grafikarte ausgelöst wurde. Sie können direkt aus dem Rx-Tool Tests starten, die Ihnen helfen, den Auslöser zu finden und zu beheben. Zudem können Sie über das Rx-Tool die Historie Ihrer SOLIDWORKS Sitzungen nachverfolgen. Hier lässt sich die Zuverlässigkeit der Software überprüfen. Start- und Endzeiten werden dort gelistet, ebenso wie unerwartete Abbrüche.
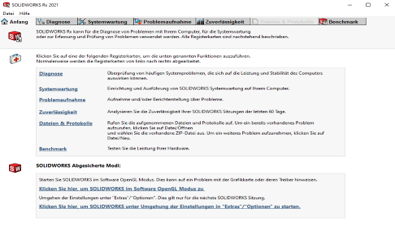
Liegt der Fehler weder in SOLIDWORKS noch an der Grafikkarte, sollten Sie einen Blick in die Windows Ereignisanzeige werfen. Diese überwacht Ihr komplettes System. Liegen dort kritische Fehler, wie beispielsweise .NET-Fehler vor, sollten diese umgehend durch Ihre IT behoben werden. Weitere Informationen zu Fehlerquellen bieten die CXPA, SWLogsParser.
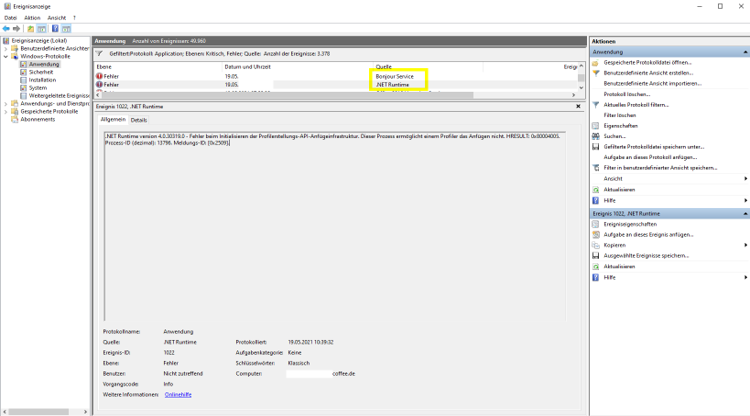
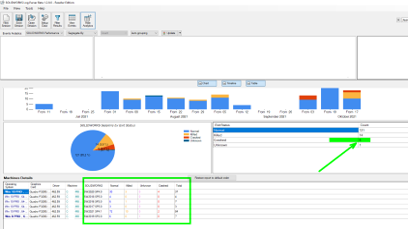
SOLIDWORKS Meldungen
Ungeliebt und gerne ignoriert werden die SOLIDWORKS Hinweismeldungen. Ignorieren Sie die Warnmeldungen, speziell die des „Resource Monitors“ bitte nicht. Hier lohnt ein Blick in die Windows Leistungsoptionen in jedem Fall! Eventuell sollten Sie hier den virtuellen Arbeitsspeicher anpassen, bevor Ihre Anwendung an seine Grenzen stößt.

Den Haken an der richtigen Stelle
In der SOLIDWORKS Software gibt es Einstellungen, die große Auswirkungen auf die Leistung des Systems haben können. Nutzt man eher eine schwache Hardware, sollte man unbedingt abwägen, ob gewisse Einstellungen für die tägliche Arbeit überhaupt nötig sind. Hierzu zählen unter anderem, die Einstellung der „Detaillierungsmodusdaten beim Speichern“ in den Zeichnungen oder zum Beispiel die Anzeige der „Baugruppentransparenz in der Kontextbearbeitung“. Beim Setzen des Hakens an der richtigen Stelle, sollte man also genau hinschauen. Weitere wertvolle Tipps zu den richtigen Einstellungen und weitere Informationen zur Fehlerbehebung, erhalten Sie in unserem kostenlosen COFFEE Webinar “Wie Sie Abstürze Ihrer SOLIDWORKS Software vermeiden können”. Melden Sie sich jetzt an!
Sie merken, eine generelle Absturzproblematik gibt es nicht und ein Crash hängt von vielen Faktoren ab und selten von der Anwendung selbst.
Ihr System ist stabil und Sie möchten mehr Performance? Dann empfehlen wir Ihnen zusätzlich zum kostenlosen Webinar das E-Learning „Performance steigern in SOLIDWORKS“ von COFFEE. Starten Sie jetzt!
Autor: Isabelle Geil, COFFEE GmbH





