Guided Simulation with Structural Performance Engineer
For new users, setting up simulations can require a bit of a learning curve. For more experienced users, knowing when all required steps have been successfully completed can help ensure a simulation is ready to be solved, thereby increasing efficiency.
The Structural Performance Engineer role (part of the 3DEXPERIENCE WORKS simulation portfolio) provides structural simulation with advanced linear, non-linear static, transient and modal dynamic, quasi-static, frequency, buckling, thermal simulation and thermal-structural simulation capabilities for the product designer/engineer. These types of simulations enable studying the effects of external influences on designs, such as external forces, temperature, wear and tear, and harmonic response, and provide valuable feedback for refining the product design.
Help Along the Way
To assist with the set-up of these types of simulations the Structural Scenario Creation application includes an Assistant Panel that guides you through the process and provides step-by-step feedback. You are first asked to select the type of simulation you wish to perform (see Figure 1). This selection ensures a smooth experience by filtering the activities, so only those appropriate for the simulation type are presented.
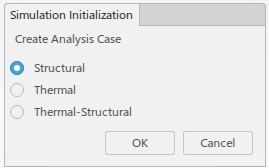
The Simulation Assistant (see Figure 2) provides a list of the most common set-up actions you can undertake to easily set up a typical simulation.
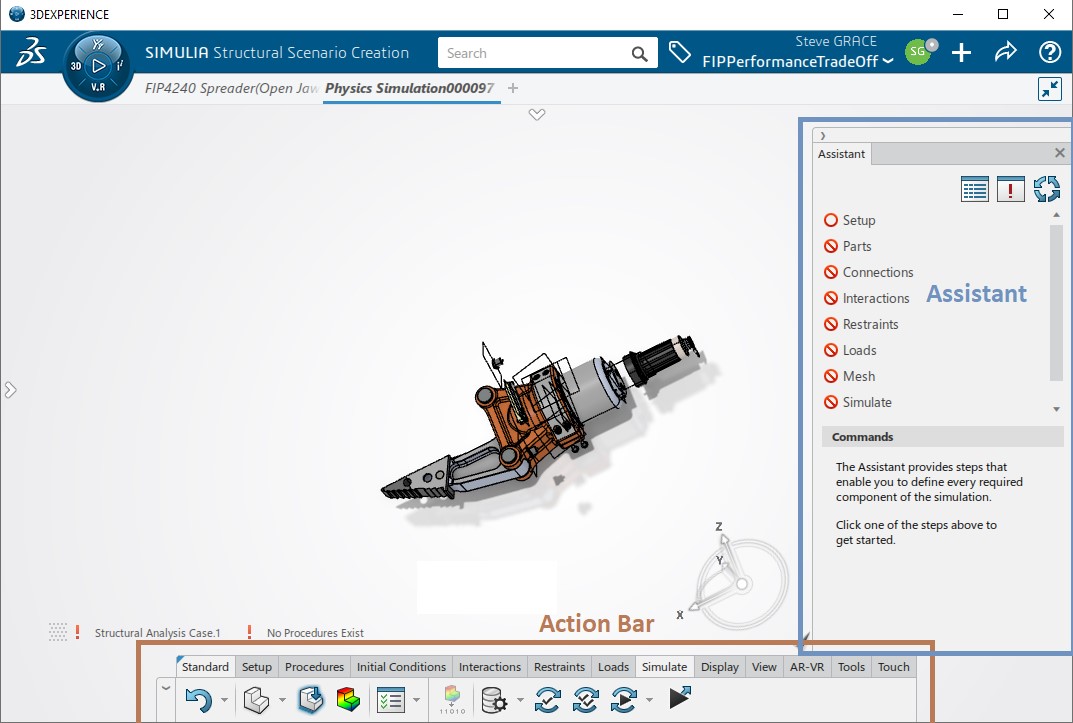
Some of the actions are required for a successful simulation definition, whereas others are optional. The status indicator to the left of the action indicates if the action is complete, incomplete, contains an error, or is optional. See Figure 3 for status definitions.
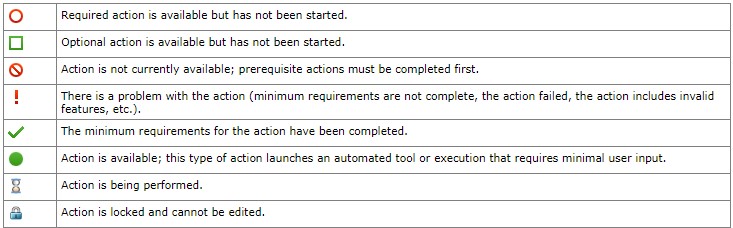
The Action Bar
Select an action in the Assistant to trigger a set of commands that can be used to fulfill the action. These commands are used to set up the simulation features required to model the physical environment for a simulation. Select a command to launch a particular operation. You can also activate each command through the Action Bar (see Figure 2) at the bottom of the screen. The action’s list of commands is a shortcut to the same command within the Action Bar. This subset of commands allows you to easily find the most common set of commands without having to search through the Action Bar’s exhaustive list.
To limit the number of commands you need to work with and to make the experience intuitive, only the most-used commands are listed in the Assistant. If you need a command not listed, you can find the appropriate command in the Action Bar. You can choose between the commands from the Assistant or the Action Bar: they are interchangeable and work in concert with one another. The statuses in the Assistant update even if the commands are launched from the Action Bar.
As required commands are completed for an action, the status of that action changes to reflect the results of the operations. Figure 4 shows the status of the Setup action changes to completed to reflect that the Finite Element Mode and Static Step commands have successfully completed, thus fulfilling the requirements for that action. Notice also that subsequent action statuses change from Not Available to updated statuses after the Setup action has been completed.
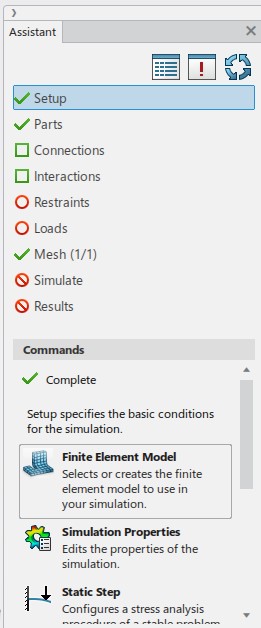
Quick and Efficient Set-up
The Simulation Assistant walks you through each action until all statuses are completed (green). This allows you to launch the simulation with the Simulate action.
When you hover a mouse cursor over an action status you bring up a Tool Tip (see Figure 5) that provides additional information on the status. If you select a particular action, the Commands section of the Assistant provides information on the state of the action. Press F1 at any time to bring up the User Assistance Panel inside the Assistant to obtain additional information on the action or active command. The User Assistance Panel may have additional links that access online help for even more in-depth documentation.
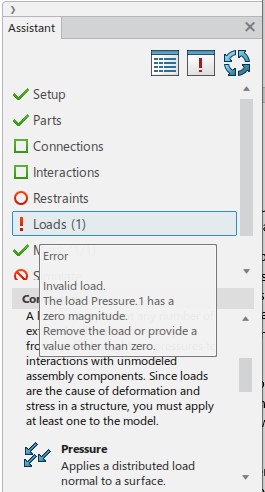
The Simulation Assistant allows you to set up structural simulations quickly and efficiently. The Assistant shows the progress of the simulation setup as well as any errors that may occur during the process. It provides quick access to the most commonly used commands while allowing for access to more advanced, less-frequently used commands via the Action Bar.
You choose whether to use the Assistant to drive the simulation set-up, use it as a reference for when steps are completed, or completely hide it from view. New users may find the step-by-step process helps them better learn the application, whereas more advanced users may use only the status indicators to monitor progress as they dynamically set up simulations using tools in the Action Bar. Both modes are fully supported and they complement each other.
The 3DEXPERIENCE WORKS simulation products are on the cloud with tools that make it easy to keep everyone connected and on the same page during the development process. If you have more questions about Structural Performance Engineer, check out the SIMULIA web page or contact your local reseller for more information.



