5 Tipps, wie Sie in 3D Sculptor mit weniger Push-and-Pull-Schritten perfekte 3D-Modelle erstellen
Dies ist die Übersetzung des englischsprachigen Blogbeitrags von Renan Ichi, SOLIDWORKS Roles Portfolio Manager mit Schwerpunkt auf SOLIDWORKS Visualize, browserbasierten SOLIDWORKS Rollen und anderen Lösungen bei Dassault Systemes
Konstrukteure stehen oft vor der Herausforderung, Formen nach dem Vorbild organischer Objekte zu entwerfen. Die Erstellung organischer Formen erfordert einen anderen Ansatz als die Erstellung parametrischer Modelle. Die parametrische Modellierung ist zwar extrem leistungsfähig, aber die starren Strukturen sind beispielsweise für die Darstellung von Bootsrümpfen, Automobilkotflügel oder von ergonomischen Stühlen ungeeignet. Um eine detaillierte, naturgetreue Darstellung dieser Art von Objekten zu erreichen, entscheiden sich viele Konstrukteure für die Unterteilungsmodellierung.
Die Unterteilungsmodellierung (auch Sub-D-Modellierung genannt) ist eine Technik, mit der Konstrukteure organisch aussehende, realistische 3D-Modelle in kürzerer Zeit und mit mehr Details als mit anderen Modellierungsmethoden erstellen können.
Die Rolle 3D Sculptor und die dazugehörige xShape-App sind ein Muss für alle, die schnell komplexe Formen erstellen möchten. Mit dieser leistungsstarken browserbasierten Lösung schieben und ziehen Sie ein einfaches Netzmodell in jede beliebige Form. Mit 3D Sculptor gelingen so auf intuitive Weise komplexe organische Entwürfe. Oh, und habe ich schon erwähnt, dass der Spaß dabei nicht zu kurz kommt? Neben den genannten Vorteilen möchte ich Ihnen hier einige meiner Lieblingswerkzeuge vorstellen, damit Sie 3D Sculptor optimal nutzen können.
1. Zusammenführen von zwei Unterteilungsflächen mit dem Befehl „Flächen zusammenführen“
Wenn Sie zwei Unterteilungskörper in einem Modell haben, können Sie zwei offene Flächen auswählen und sie mit dem Befehl „Flächen zusammenführen“ einfach verschmelzen. Nehmen Sie sich mehr Zeit, um die Form zu perfektionieren, und fügen Sie sie dann erst später zusammen. Dadurch können Sie sich im Vorfeld auf die wichtigen Modellbereiche konzentrieren und haben so mehr Kontrolle über Ihren Konstruktionsprozess.
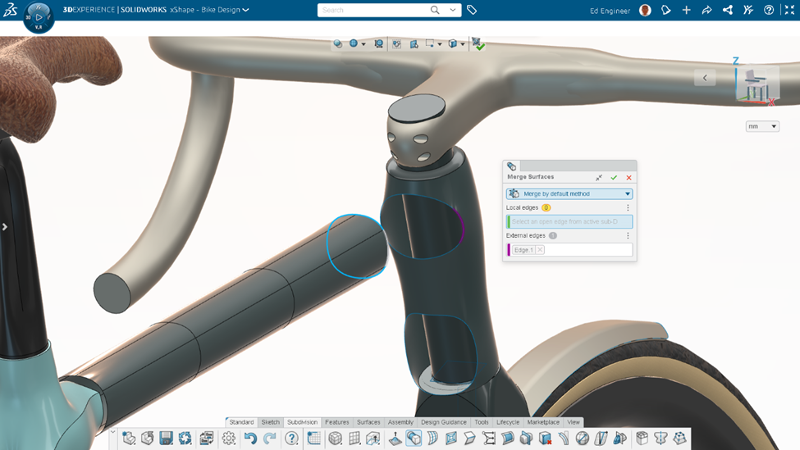
2. Spiegeln eines Unterteilungskörpers mit dem Befehl „Spiegeln“
Erstellen Sie mit dem Befehl „Spiegeln“ einen neuen Unterteilungskörper, um ganz einfach eine gespiegelte Instanz eines bestehenden Unterteilungskörpers einzufügen und diesen zu modifizieren, ohne dass sich die Änderungen auf den ursprünglichen Körper auswirken. Wählen Sie dafür die entsprechende Ebene aus, klicken Sie auf den Befehl „Spiegeln“ und dann auf die Option „Neue Unterteilung erstellen“ und Sie erhalten einen automatisch erstellten neuen Körper.
Diese Funktion ist sehr nützlich, wenn Sie zwei ähnlich geformte Teile haben, eines jedoch leicht abweichende Eigenschaften aufweist.
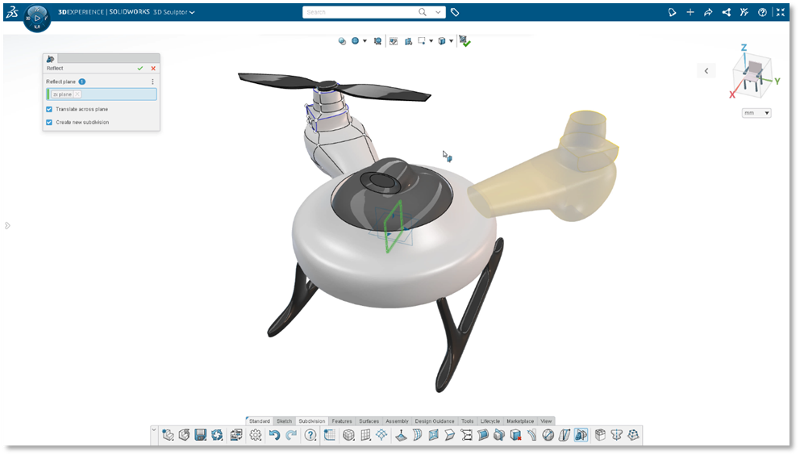
3. Erstellen eines benutzerdefinierten Unterteilungsgrundelements mit den Befehlen „Austragen“ und „Drehen“
Erstellen Sie mit den Befehlen „Grundkörper austragen“ und „Grundkörper drehen“ aus einer Skizze benutzerdefinierte und komplexe Unterteilungsgrundkörper. Nehmen wir an, Sie haben eine ungewöhnliche Form, die keiner der Optionen im Menü „Grundkörper“ entspricht. Sie können sich der gewünschten Form leicht nähern, indem Sie diese aus einer Skizze austragen oder drehen. Das bedeutet weniger Push-and-Pull-Vorgänge (Schieben und Ziehen) und ein schnelleres Erreichen der gewünschten Form.

4. Kontrolle über den Einfluss auf Ihren Entwurf mit dem Befehl „Soft Selection“
Steuern Sie die Auswirkung einer Schiebe- und Ziehbewegung beim Bearbeiten eines Unterteilungsnetzes. Erhöhen Sie den Wert, um große Teile des Netzes mit gleichmäßig verteilter Verschiebung zu bewegen. Reduzieren Sie den Wert, um lokale Änderungen an einigen Elementen vorzunehmen, während der Rest des Netzes erhalten bleibt.
Diese Funktion ist besonders hilfreich, wenn Sie Änderungen an bestimmten Teilen des Entwurfs vornehmen möchten, diese sich aber nicht auf den Gesamtentwurf auswirken sollen.

5. Mehr Kontrolle für das Biegen von Elementen mit dem Befehl „Bogenbiegung“
Beim Befehl „Bogenbiegung“ geht es vor allem um Kontrolle und Genauigkeit. Der Versuch, dies manuell durch Schieben und Ziehen der Geometrie zu bewerkstelligen, wäre sehr schwierig und zeitaufwändig. Mit der Bogenbiegung können Sie diese Art von Formen schnell und präzise erstellen.
Mit dieser Funktion können Sie die Endnetzpunkte eines Unterteilungsobjekts in einem Bogen biegen. Dazu wählen Sie zunächst „Bogenbiegung“ in der Aktionsleiste aus und wählen dann eine Ebene aus, in der die Biegung erfolgen soll – ähnlich der Auswahl einer Ebene zum Skizzieren.
Wählen Sie dann einen oder mehrere Punkte im Unterteilungsnetz aus, um die Ausdehnung der Biegung festzulegen. Ziehen Sie abschließend die Bogengriffe, um eine Bogenbiegung in der Unterteilungsfläche zu erzeugen. Der Griff steuert das Ausmaß der Biegung und den Abstand, über den die Biegung wirkt.
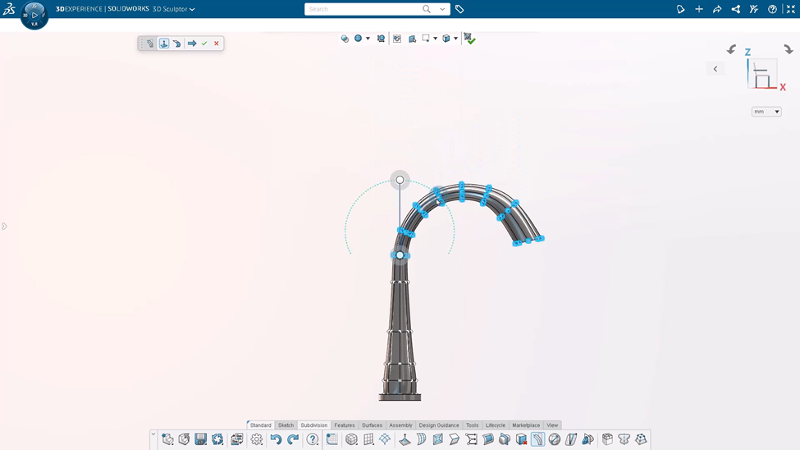
Das sind meine Top 5. Was sind Ihre? Lassen Sie es uns wissen! Mehr über 3D Sculptor und die weiteren Funktionen im SOLIDWORKS Cloud-Angebot erfahren Sie in meiner Präsentation „Take Your Designs to the Cloud (and Beyond)“ auf der 3DEXPERIENCE World 2024 in Dallas.
Wenn Sie bereits jetzt tiefer in die Unterteilungsmodellierung einsteigen möchten, empfehlen wir Ihnen die xShape Master Class-Tutorials. Werden Sie zum absoluten Profi in Sachen Sub-D-Modellierung!
Viel Spaß und bis demnächst!




