“Evaluieren” – im Befehlsmanager leicht erklärt
„Evaluieren“ – ein Reiter im Befehlsmanager, den wir uns im Folgenden etwas genauer ansehen. Es gibt dort durchaus bekannte Befehle, wie das Messen, oder die Interferenzprüfung. Allerdings ertappen wir uns ab und zu dabei, dass die hinten stehenden Befehle kaum wahrgenommen werden. Jedoch befinden sich genau da sehr nützliche Prüfwerkzeuge, die jeder Anwender einfach einsetzen kann.
Folgende Befehle schauen wir uns genauer an:
- Symmetrieprüfung
- Wanddickenanalyse
- Dokumente vergleichen
- Dokumente prüfen
Symmetrieprüfung:
Normalerweise sind wir uns im Klaren darüber, ob das Model symmetrisch ist, oder nicht. Muss man mit Kundendaten arbeiten, welche evtl. noch schlecht dokumentiert und importiert sind, ist dies nicht gleich ersichtlich. Ist ein Teil aber symmetrisch, kann man in der Regel auch die Konstruktion symmetrisch aufbauen und durch das Spiegeln von Arbeitsschritten spart man einiges an Arbeit.
Schauen wir uns den Befehl etwas genauer an. Bei geöffnetem Model wird die Prüfung gestartet und diese erwartet sofort ein paar Eingaben von uns. Unter Punkt 1 kann der Prüfungstyp ausgewählt werden. Bei einer manuellen Prüfung muss unter Punkt 2 die angenommene Mitteleben definiert werden. Sobald hier eine Auswahl stattgefunden hat, wird der Befehlsknopf zum „Prüfen“ eingeblendet. Anschließend können unter Punkt 3 die Flächenfarben für den jeweiligen Status der Fläche eingestellt werden.
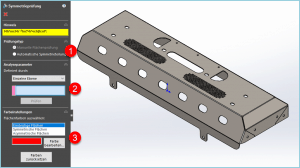
Sobald die Prüfung abgeschlossen ist, wird das Ergebnis grafisch und schriftlich eingeblendet. In diesem Beispiel gibt zwei Flächen, die nicht symmetrisch sind (eindeutige Flächen). Der Rest des Models ist symmetrisch. Im Grafikbereich ist dies durch die gewählten Flächenfarben gut zu erkennen.
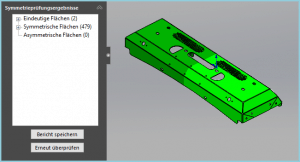
Die einfachere Version der Symmetrieprüfung ist die automatische Symmetrieteilung. Sobald man die Option oben im Befehl einstellt, legt SOLIDWORKS auch schon mit der Prüfung los und gibt bei den nicht symmetrischen Bauteilen sehr schnell das entsprechende Feedback. Ist das Teil aber symmetrisch, berechnet SOLIDWORKS die Mittelebene und teilt das Model an dieser auf. Am Ende wird man noch aufgefordert, die zu behaltende Hälfte anzuwählen und den Befehl zu bestätigen. Folgendes Ergebnis bekommen wir in der Art heraus:
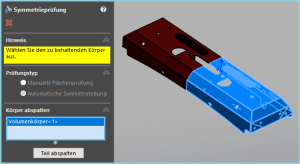
Wanddickenanalyse:
Mit der Wanddickenanalyse lassen sich unterschiedlich starke Wandstärken ermitteln und grafisch darstellen. Für die Analyse wird die Zielwandstärke definiert und das Model berechnet. Die Funktion färbt dann die Flächen des Models unterschiedlich ein, wenn dort unterschiedliche Wandstärken ermittelt wurden.
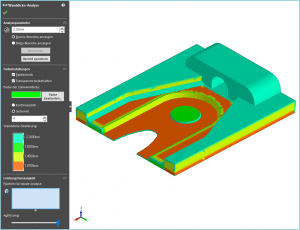
Für die Konstruktion von Kunststoffteilen kann diese Funktion durchaus hilfreich sein.
Dokumente vergleichen:
Für den Fall, dass Sie einmal in der misslichen Lage sind, die Unterschiede von zwei fast identischen Teilen herausfinden zu müssen, da gibt es von uns einen kleinen Tipp. Den Befehl „Dokumente vergleichen“. Nach dem Start öffnet sich in der Taskansicht ein Dialog, welcher die zu vergleichenden Dokumente als Eingabe benötigt. Des Weiteren kann eingestellt werden, was verglichen werden soll. Im Zweifelsfall werden alle vorhandenen Informationen zum Vergleich ausgewählt. Die Auswahl zum Geometrievergleich und Feature-Vergleich bringt zwar etwas längere Berechnungszeiten mit sich, die daraus gewonnene Information ist aber ebenso wertvoll um die Unterschiede in den Modellen zu erkennen.
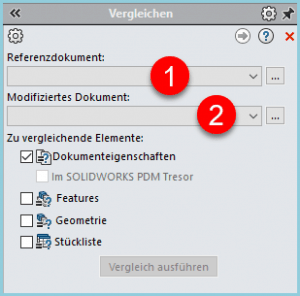
Werfen wir noch einen Blick auf die Ergebnisse des Vergleichs. Der Vergleich der Dokumenteneigenschaften schließt nicht nur die Eigenschaften ein, sondern auch die Masseeigenschaften, Lage des Schwerpunkts und weitere Modell Merkmale. Diese werden in einer Tabelle aufgelistet, wo sie miteinander verglichen werden können.
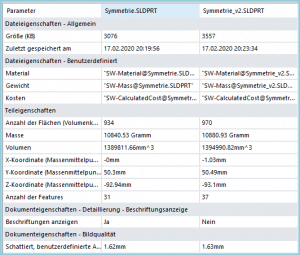
Der Feature-Vergleich listet mir ebenfalls die Unterschiede in einer Gegenüberstellung auf. Fehlende sowie zusätzliche Features werden in den Modellansichten farblich hervorgehoben, was den optischen Vergleich deutlich vereinfacht.
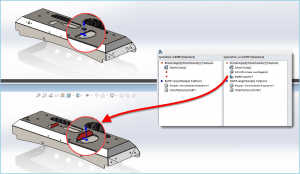
Im Fall des Geometrievergleichs wird das Volumen und die Flächen miteinander verglichen. Somit können Sie es sich im Ergebnis auch detailliert anzeigen lassen, wo Volumen entfernt, oder hinzugekommen ist.
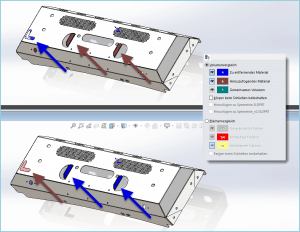
Das Ergebnis des Flächenvergleichs wird farblich am Modell dargestellt. Hierbei wird nach unveränderten, modifizierten und eindeutigen Flächen unterschieden.
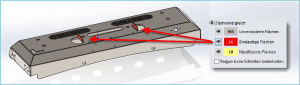
Eine Mischung aus allen drei Vergleichsmethoden bringt wohl am meisten Information über die Änderung zwischen den Dokumenten, daher bevorzuge ich persönlich den Vergleich von allen möglichen Informationen.
Dokumente prüfen:
Wer seine Konstruktionen auf die Einhaltung bestimmter Regeln prüfen will, der findet im Evaluieren Reiter ebenfalls eine Lösung. Der Befehl „Dokumente prüfen“ überprüft die Einhaltung eines vom Benutzer vorgegebenen Regelwerks für das entsprechende Dokument. Typische Regeln können sein:
- Ist ein Material für das Bauteil definiert
- Sind alle Skizzen voll definiert
- Gibt es Aufbaufehler im Modell
- …
Schauen wir uns also im ersten Schritt die Erstellung des Regelwerks an. Den Assistenten dafür rufe ich über „Extras – Design Checker – Optionen festlegen“ auf.
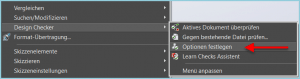
Im drauf folgenden Dialog wähle ich entweder die Erstellung einer neuen Normdatei, oder die Bearbeitung einer vorhandenen aus, worauf der Assistent mit der getroffenen Auswahl startet.
Der Aufbau des Assistenten ist eigentlich recht einfach erklärt. Die Reiter links neben Nr. 1 sind eine Art Sortierungshilft. Wähle ich den Reiter für Bemaßungen, werden unten (im Bereich von Nr. 2) nur die möglichen Regeln für die Bemaßungen angezeigt. Selektierte Regeln werden mit ihren Optionen im Regelbereich (Nr. 3) angezeigt.
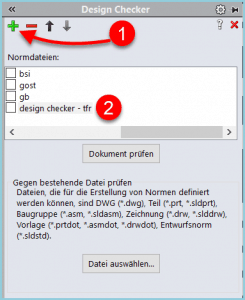
Über das Plus bei Nr. 1 bekommt man die Möglichkeit, zu den Standardregeln, ein eigen erstelltes Regelpaket (Nr. 2) hinzuzufügen. Anschließend kann das Dokument mit „Dokument prüfen“ verarbeitet werden. Das Ergebnis ist eine Auflistung nicht eingehaltener Punkte aus dem Regelpaket, über welche wir uns im Anschluss noch Gedanken machen sollten. Hier waren wir wohl mit den Skizzen etwas nachlässig und der Speicherpfad ist auch nicht passend gewählt.
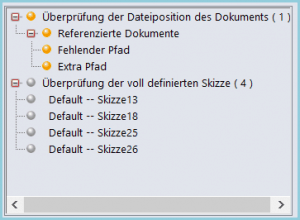
Überprüfen wir auf diese Art unsere erstellten Dokumente, können wir bei der Qualität unserer Daten einen deutlichen Zugewinn erzielen. Aber nicht nur die Qualität ist ein Argument für eine Prüfung. Im Fall wenn Sie z. B. für einen Kunden arbeiten und dieser gewisse Vorgaben bei der Erstellung der Konstruktionsdaten macht, sind diese mit dem Design Checker leicht zu überprüfen und zu dokumentieren.
Ein kleiner Hinweis noch zum Design Checker. Bis zur Version 2015 war dieser Bestandteil von SOLIDWORKS Professional. Mit Version 2016 ist dieser ins Standardpaket gerutscht und steht somit für jeden SOLIDWORKS Anwender zu Verfügung!
Weitere Tipps rund um SOLIDWORKS gibt es auch auf: www.iknow-solidworks.de




