5 Power Tools that Reduce Sketch Time and Boost Productivity
I recently got asked why I studied mechanical engineering. It was probably because my favorite class in high school was physics, and I wanted to find some way to apply physics to my job. I thought it would be cool to make stuff and mechanical engineering seemed like the way to go for me. Plus, I got to play with LEGOs so that was fun!
Fast forward four years after college graduation, and I’m not necessarily designing things, but I’m still having fun and building things in a sense, as I’m now designing software for designers. One of the cool solutions I work with on the regular is 3D Structure Creator, our browser-based role for frame design.
Though it has all the essentials you need for every stage of the design process, there are five specific features you should pay attention to. These power tools are not only going to help you visualize the final product but automate the entire design process so you can get your models built faster.
My top five features as of late are as follows:
5. Set the Stage with life-like Materials and Appearances – explore new ideas and visualize the final product before it’s complete.
This is a fun one as you can play with fully customizable graphics, realistic materials and ambiance environments. Visualize and share your design intent of the final product with your colleagues or clients before it’s even in its final design phase.
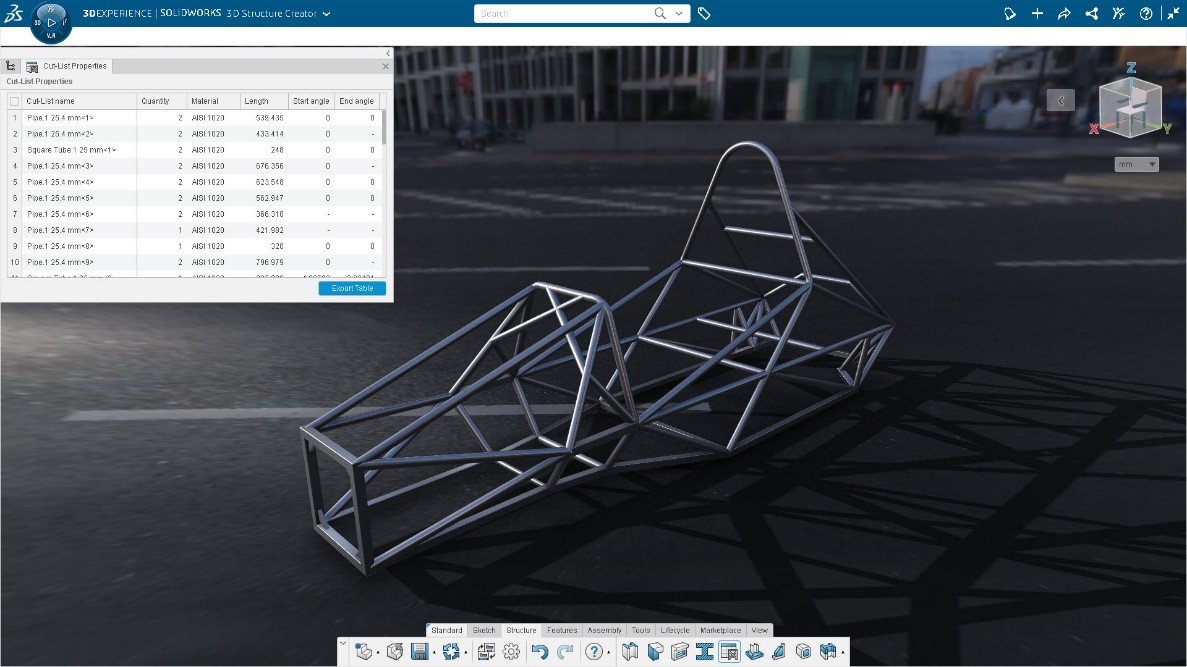
4. Add Plates, Gussets, and End Caps with Ease – save time from not having to design these manually.
These tools enable you to easily add plates, gussets, and end caps. Say you want to add an end cap or a gusset to your structure member you can click on the member, and it will automatically position it at the end of the member. To be able to identify the location for those placements is well–priceless.
This will also come in handy if you want to add an end cap to close off structural members. You’d just select a member to place an end cap at one end. Or if you wanted to add gussets to reinforce intersecting members, you’d select two intersecting members to create a gusset.
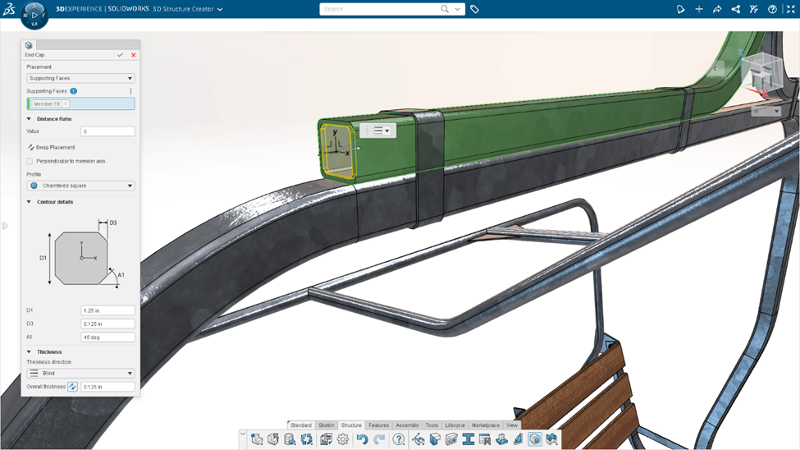
3. Custom Structure Sections – experience design freedom with the ability to define and manage your own custom structure profile libraries.
Design with unique structure members by creating custom structure section profiles based on a common profile shape or a user defined 2D sketch using the Structure Section Manager. You can create a 2D sketch and then use that as the basis for creating structure members at any of the different structure member creation methods that we have, such as point-based or line-based members or intersection members.
The picture below shows an example of a custom profile that you might create for an extruded aluminum profile. For example, I could use the custom profile from the side to create the rack where the sheet metal bins go above the work desk.
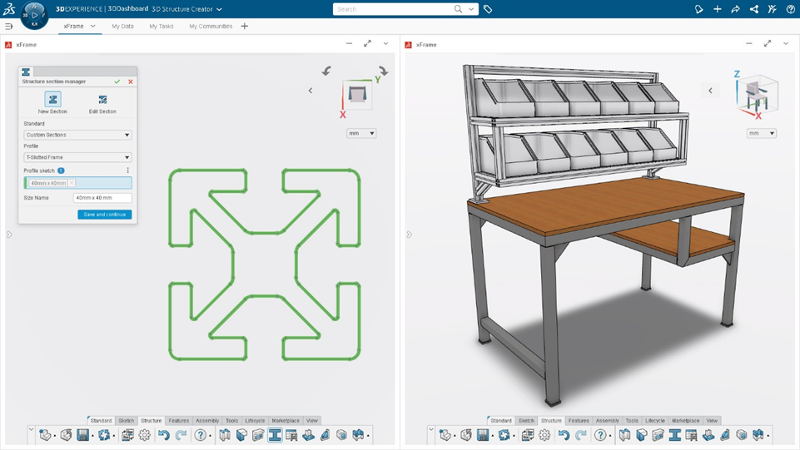
2. Design Assistant Selection Helper – boost your productivity by automating processes.
Add a new level of productivity to your structure design projects with machine learning algorithms built into 3D Structure Creator with the Design Assistant Selection Helper. The Design Assistant Selection Helper uses machine learning and artificial intelligence (AI) capabilities to offer ideas for selections. For example, it will offer suggestions when you are picking edges or sketch entities as references for structure members.
Let’s say I’m creating a backrest like on the ski chairlift pictured below and I need three members I would select the first sketch segment and the Selection Helper will automatically select the other sketch segments, which in this case creates the other two members for the backrest.
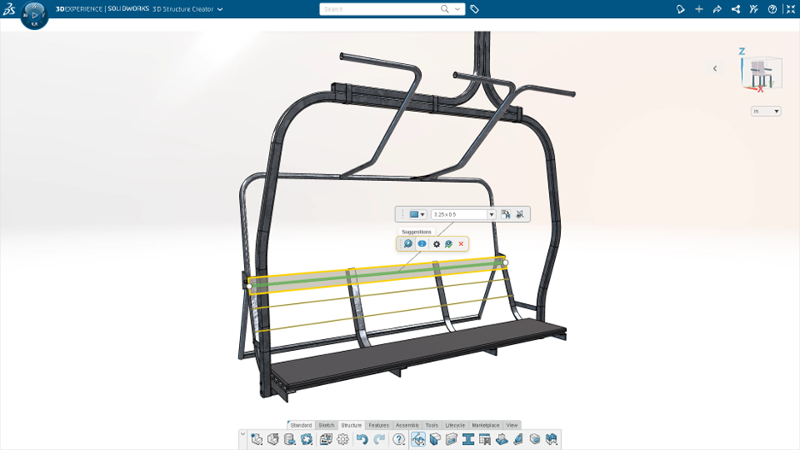
- Design Assistant Mate Helper – super cool time-saver!
There are tons of great features in 3D Structure Creator and its xFrame app, but for me, the Mate Helper tops the list. Like the Selection Helper, the Mate Helper leverages machine learning and AI capabilities. To activate the Mate Helper select a component in your assembly that you’d like to copy to other locations in the design, and the Mate Helper will identify similar locations where you might need that component. This works particularly well for adding fasteners to your design.
In the picture below I have a 3D printer and I need to add my fasteners to secure the base plate to the structure members, which make up the bottom of the 3D printer. With the Mate Helper once I have the first fastener/bolt in place, I just need to click on that one to activate the Mate Helper. The Mate Helper will then identify other locations in the assembly where I would want those fasteners. The yellow circles in the picture indicate locations where I’ll need the same fastener and it will automatically place those fasteners in the assembly.
Pretty cool, huh?
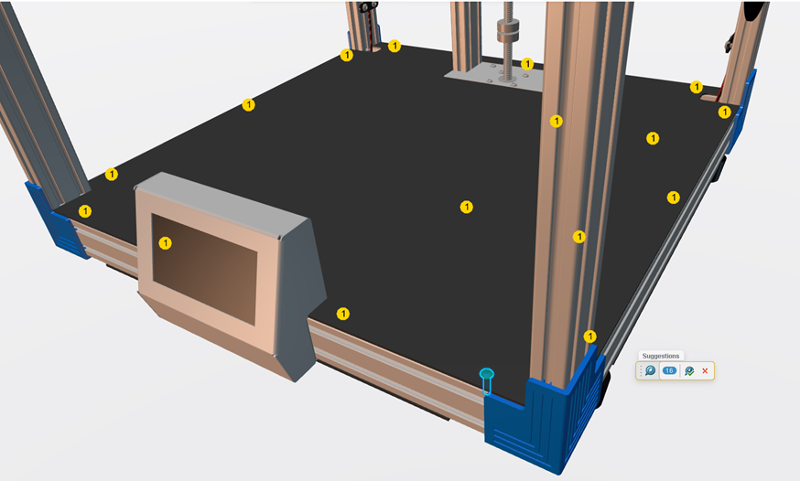
That wraps up my top five favorite features for now. As you know we’re always adding updates. If there’s something you’d like to see let us know in the Comment section. And stay tuned for big news coming in our summer update soon!
And if you missed it, see my last blog Create Manufacturing-Ready Structure Designs with Web-based 3D Structure Creator.
To learn more about browser-based design and engineering roles visit https://www.solidworks.com/3dexperience-works.




