Como importar un archivo STEP de SOLIDWORKS
No es de esperar que en el mundo actual es de suma importancia la colaboración entre millones de personas en el mundo para lograr un fin común, desde la fabricación de motores en México para autos ensamblados en el extranjero, hasta la fabricación de tablillas electrónicas en Japón para el diseño de productos electrónicos en otros países.
En el mundo de los diseñadores esto se traduce a un envío y recepción de modelos 3D que pueden o no estar creados en sus programas nativos o bien en otras plataformas 3D, desde hace tiempo SOLIDWORKS se ha dado a la tarea de facilitar este intercambio de modelos 3D alrededor del mundo, aceptando un gran número de formatos compatibles y traduciendo las características de los modelos para que tu como diseñador no tengas problemas para implementarlos en tus diseños.
Uno de estos formatos creado y estandarizado por la ISO, fue el formato STEP el cual es uno de los más comúnmente usados a la hora de enviar o recibir modelos creados en diferentes plataformas CAD, vamos a ver como podemos abrir estos archivos en SOLIDWORKS y que opciones tenemos para poder mejorar la importación de archivos.
¿Dónde encuentro la configuración de la importación de archivos?
Bien para poder acceder a la herramienta de importación de archivo tan solo tendrás que hacer click en las opciones del sistema y ahí encontrarás la pestaña de importar, dentro de ella hallarás las opciones que SOLIDWORKS tiene disponibles para tratar de traducir el modelo CAD, en este caso el archivo STEP, más delante detallare un poco más estas opciones.
Al tener un archivo STEP en nuestras computadoras es importante antes de abrirlo en SOLIDWORKS asegurarse que la forma de importación es la que nosotros estamos buscando, para lograr esto lo primero que debemos hacer es localizar el archivo.
Al estar dentro de SOLIDWORKS y darle en «abrir» el archivo, nos abrirá la pestaña de búsqueda de archivos, es necesario aquí filtrar por tipo, seleccionar el archivo que queremos abrir y acceder a las opciones.
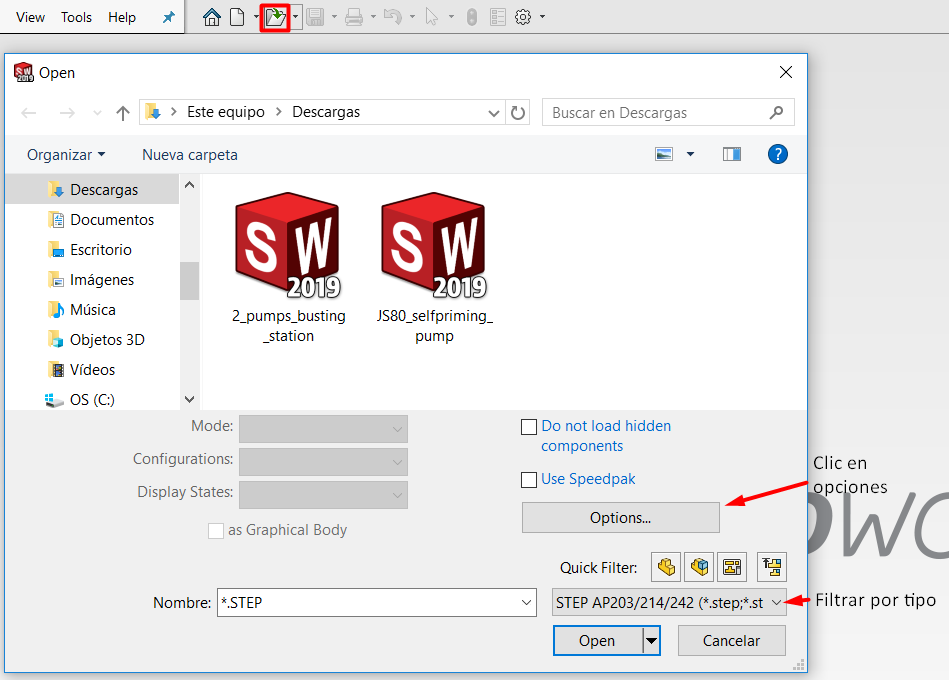
Una vez que hemos seleccionado las opciones nos abrirá nuevamente la ventana de opciones de importación de SolidWorks (opciones en general).
Lo primero que exploraremos es tener habilitada la opción 3D InterConnect, el cual está disponible a partir de SOLIDWORKS 2017, esta herramienta que se lanzó como mejora en el 2017, te permite importar tu archivo automáticamente, puedes elegir entre guardar tus archivos como ensamble en contexto (sin opción a excluir piezas), subensambles como multi-cuerpo o bien todo como un multi-cuerpo el cual te mostrara todos los sólidos que comprende el archivo (si pueden guardarse por separado).

Estas opciones solo se habilitan con 3D InterConnect habilitado.
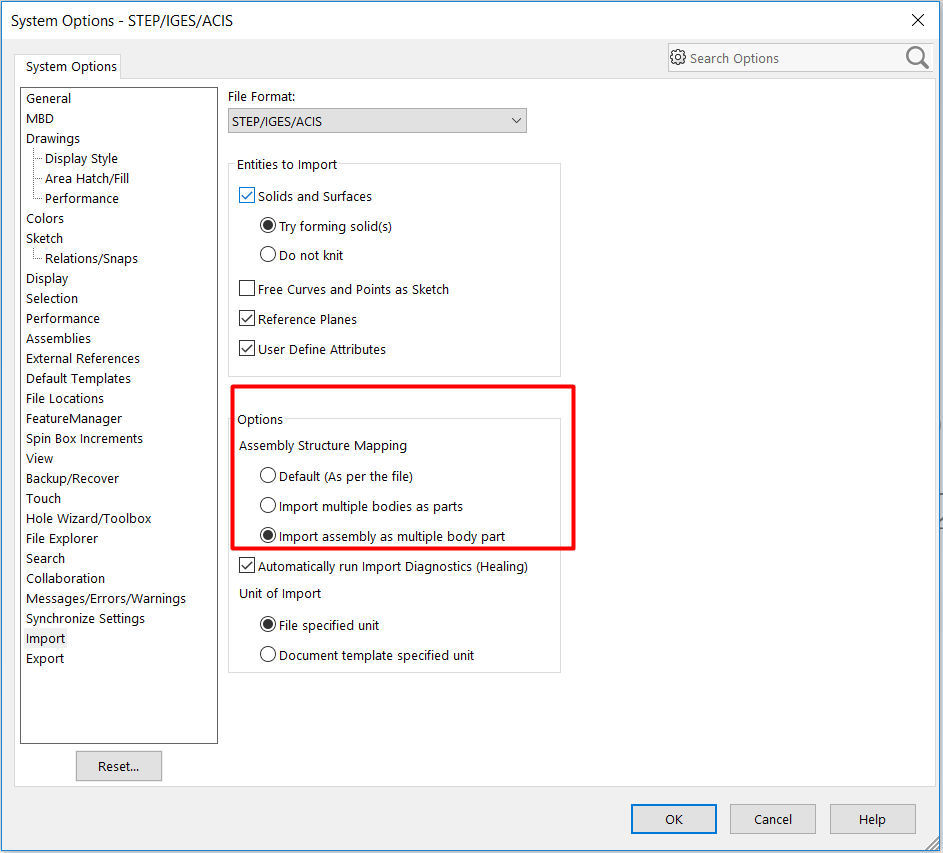
La segunda opción que exploraremos es al tener deshabilitado 3D InterConnect, esto puede ser bien por que no tienes una versión igual o superior a 2017 o prefieres que la importación sea un poco mas manual.
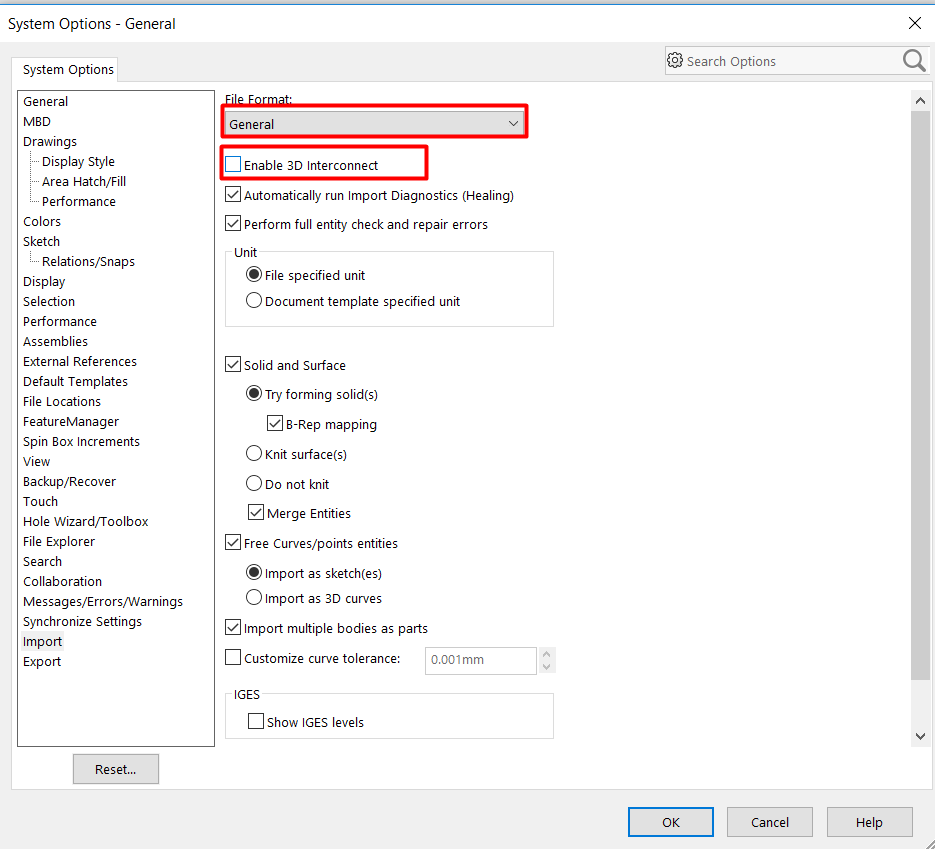
Lo primero que notarás en que se habilitaran las opciones que estaban debajo y es fácil de interpretar estas opciones.
Sólidos y superficies
Esta opción intentara recrear el solido importado mediante técnicas computacionales e intentara formar sólidos o superficies hasta lograr interpretar el modelo 3D.
Si seleccionamos la sección formar sólidos, la pieza a importar intentara formar los sólidos posibles, esto se recomienda para ensamble complejos además de la opción de B-Rep, te ayudara a solucionar más rápido la importación de archivos grades como ensambles.
Al seleccionar la opción de coser superficies, las partes generadas de la importación que no pudieron solucionarse como sólidos creará superficies y la unirá para intentar formar un sólido, también tenemos la opción de no unirlas.
Importar curvas y croquis.
Esta opción incluirá las curvas y croquis del modelo para tratar de formar la geometría 3D.
Importar múltiples cuerpos como parte.
Importa una pieza multicuerpo como documento de piezas individuales en un documento de ensamblaje. Cuando la opción está desactivada, la pieza multicuerpo se importa como documento de pieza en múltiples cuerpos.
¿Cuáles son las principales recomendaciones?
- Si la versión de SOLIDWORKS es igual o superior a 2017 y solo quieres utilizar esa pieza para insertarla sin modificarla, utiliza 3D InterConnect solamente.
- En la versión de SOLIDWORKS que es igual o superior a 2017 y quieres poder modificar o utilizar múltiples piezas de ese modelo, utiliza 3d InterConnect y selecciona importar ensamble como solido multicuerpo.
- En SOLIDWORKS menor a 2017 ten habilitado siempre la opción de formar sólidos y superficies, fusionar entidades, entidades de puntos /curvas libres y por último si solo quieres que tu modelo se visualice como una pieza des habilita Importar piezas multicuerpo como piezas si quieres que tu modelo se guarde cada pieza por separado mantelo activo.
No queda mas que explorar con estas opciones e identificar la mejor manera para importar tus archivos STEP dentro de SOLIDWORKS.







