Top Five SOLIDWORKS 2016 Features: A design engineer’s perspective
My favorite quote from Confucius is: One must have good tools in order to do a good job. As a mechanical design engineer with 20 years' experience, I strongly believe that SOLIDWORKS is a great tool to help engineers create great products.
Every release of SOLIDWORKS comes with hundreds of new features and enhancements that help engineers deliver their designs in shorter timeframes and of better quality. After doing my own research of SOLIDWORKS 2016 since the Beta 1 version, I've identified my top five favorite SOLIDWORKS 2016 new features which I believe will significantly improve engineers' everyday productivity and help them solve complex design challenges. This post isn't like other SOLIDWORKS 2016 features posts, here I list the best new features based on my own perspective as a design engineer.
And here goes the list:
1. Enhancements in Linear Pattern
Using reference planes as pattern direction is a good practice to build a robust history-based solid model. Robustness in history-based solid modeling means minimum effort to repair errors when users make modifications later on. Prior to SOLIDWORKS 2016, people commonly used linear edge as the linear pattern direction which can be easily deleted when adding fillet or chamfer to an edge. If this happened, users had to spend extra time fixing the feature errors.
When the linear pattern feature is used in the assembly environment, typically the part edges are used as the pattern direction for other components. If that part is replaced or deleted the linear pattern feature will require repair due to missing reference. Below is an example created in SOLIDWORKS 2015, it shows what happened when user rolls back the pattern feature and adds chamfer on the edges which were used for the pattern direction.
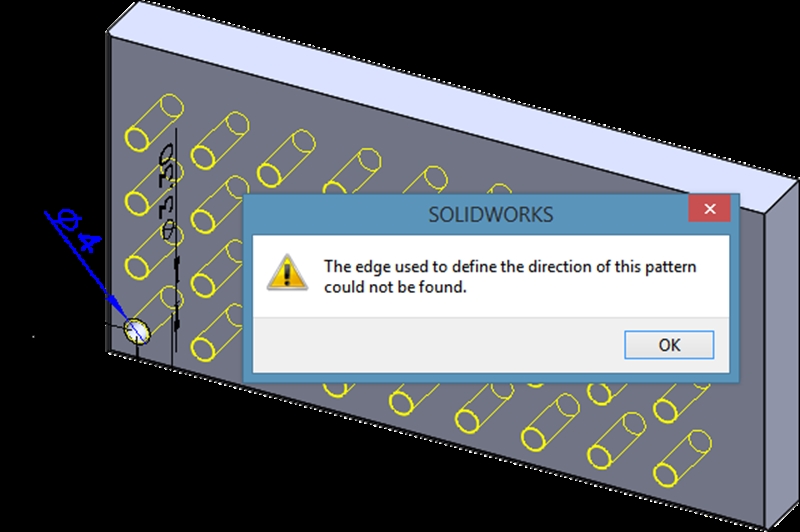
While in SOLIDWORKS 2016, a user can use the reference plane as the pattern direction meaning the chance of feature failure due to the pattern direction being accidently deleted will be significantly reduced.
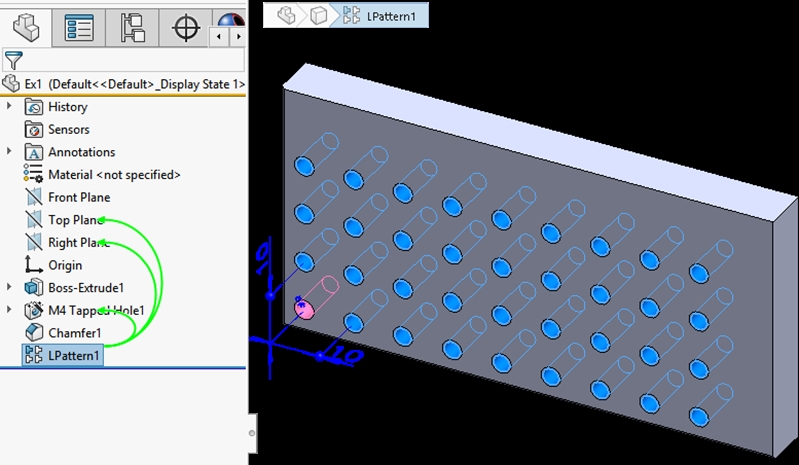
As you can see in the above example, the linear pattern feature uses the Top and Right Plane as the pattern direction reference. This means users can make any design change to the model edges without affecting the linear pattern feature as there is no way to delete the Primary planes.
Tips: If the Primary Planes are not desirable as the pattern direction reference, my recommendation is to create other reference planes in the beginning of the feature tree so that it will not be affected by later design modifications.
(Details of this enhancement can be found in What's New PDF, page 160 or here.)
2. Component Preview Window
One of the challenges a user normally faces during assembly stage is inserting a tiny component into a huge assembly and creating mates. In the past, users had to zoom in and out plus pan / rotate the model multiple times in order to select the appropriate feature to create the mates. Now with SOLIDWORKS 2016, mating a tiny component in a huge assembly is no longer a challenge. Using the component preview window it is much easier to manipulate the tiny component in the preview window to select the right features and create the mates accordingly.
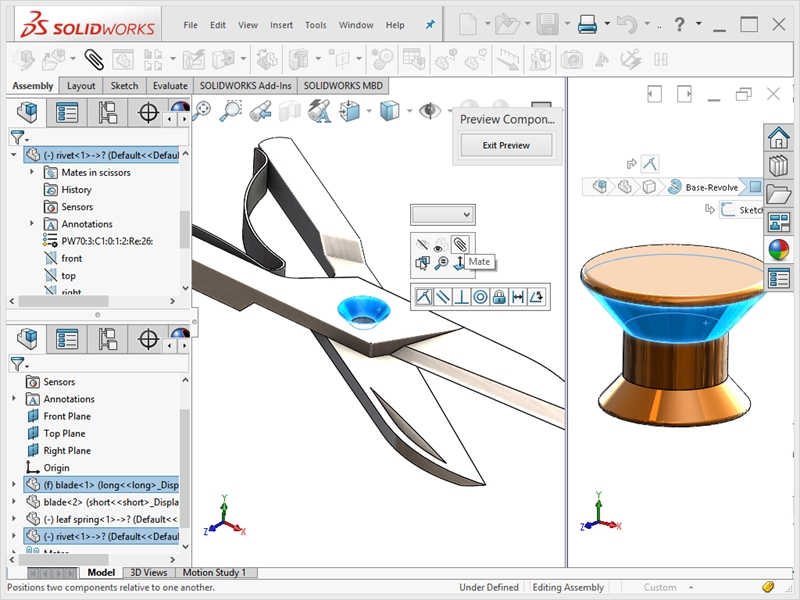
(Details of this enhancement can be found in What's New PDF, page 58-60 or here.)
3. Copying multiple components
This is a feature that significantly reduce the design time when the assembly consists of similar functional modules. User can easily copy a group of parts and reuse the design with minimum effort.
Prior to SOLIDWORKS 2016, when users tried to reuse some components in an assembly they had to press Ctrl + Drag multiple times to recreate all the relative mates. But in SOLIDWORKS 2016, all you need to do is use Shift + select multiple components and then Ctrl + Drag to paste the components into the graphic area the mates between the copied components will still be retained.
Here is a quick demo of this feature:
(Details of this enhancement can be found in What's New PDF, page 57-58 or here.)
4. Renaming Components in the FeatureManager Design Tree
This is a feature that benefits users who deal with design that needs lots of iteration or some fast-paced product design environments.
Usually during the conceptual design stage an engineer might not pay attention to naming the components as the design might change in the next iteration. They'd focus on the mechanism or functional design instead of naming components properly. However, when the design is finalized an engineer may have to rename a large number of components in the FeatureManager Design Tree based on company policy or design guideline. This could be quite troublesome and tedious in the past as they'd have to open each individual component and save the part with a new name and update the references. Now with SOLIDWORKS 2016, a user just needs to click the component and press F2 to rename it, the file will be renamed and the references will be updated. This workflow is very streamlined and reduces the number of keyboard and mouse operations.
Note: In order to rename files via FeatureManager in SOLIDWORKS 2016, the following option must be enabled: Tools > Options > System Options > FeatureManager > 'Enable component renaming'. (Rename via FeatureManager will be disabled by default to avoid accidental file rename by users that are not trained in the functionality.)
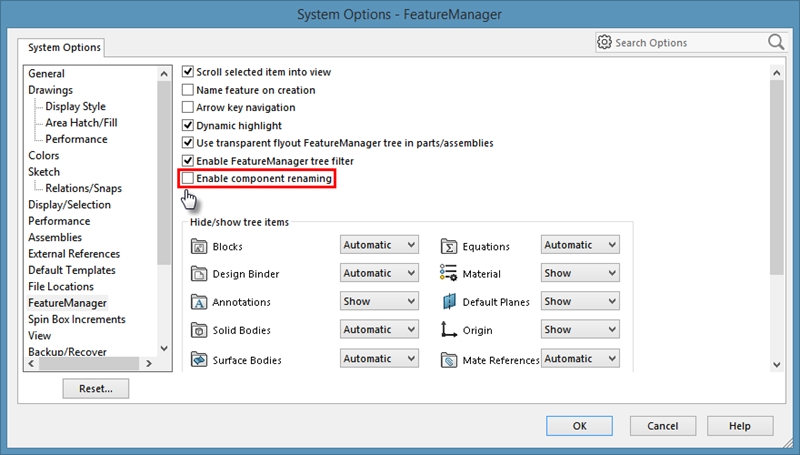
Here is a quick demo of this feature:
(Details of this enhancement can be found in What's New PDF, page 75 or here.)
5. Selection Breadcrumbs and D key
For years, SOLIDWORKS has developed many UI enhancements that allowed users to focus on design with minimal keyboard and mouse activity. Selection Breadcrumbs and the D key are examples of this and are my favorite UI enhancements in SOLIDWORKS 2016.
With the Selection Breadcrumbs you can easily access the entire hierarchical chain of entities from the item you selected up through the top level document. In addition, breadcrumbs provide access to common selections that are adjacent to the entities in the breadcrumb such as the underlying sketch of a feature, or the mates of a component. By default, the Breadcrumbs appears in the top left corner of the graphic area or by pressing the D key you can bring it to the center of screen so that your focus stays on models you're working on.
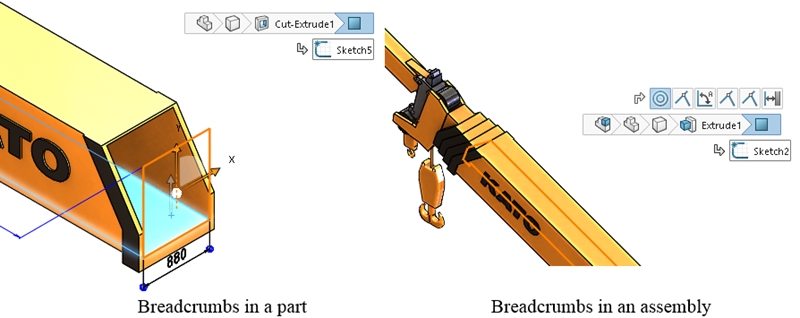
Tips: With the Breadcrumbs Selection, D key and S Key (which bring up the Shortcut Bars) you can basically hide the command manager and the FeatureManager to maximize the graphic area as shown below. Most of the design functions can be easily accessed from the graphic area within the context menu or shortcut menu.

(Details of these two new features can be found in What's New PDF, page 29-32 or here.)
Conclusion:
Of course there are many other great features in SOLIDWORKS 2016 worth exploring in addition to the ones outlined in this article. If you're looking for somewhere to start, I encourage design engineers to utilize my five features often as they'll make your life a lot easier. Happy designing!
About the author:

Shaodun Lin: Technical Account Manager from SOLIDWORKS Field Services, response for post-sales technical support and account management for major SOLIDWORKS accounts in APAC region. Shaodun is a passionate beta tester of SOLIDWORKS, he has participated in the SOLIDWORKS beta contest since 2006 and won First Place four consecutive times (SOLIDWORKS Beta 2007, 2008, 2009, 2010).



