クラウドなのにインターネット接続いらず!? オフラインモードの有効活用
3D EXPERIENCE® SOLIDWORKSの最新リリースであるR2022x FD03 は、この7 月に更新されました。このリリースの最新かつ最高の機能の 1 つである「オフライン モード」について、単なる使い方に留まらず、効果的な使い方に関する情報をご提供いたします。
3D EXPERIENCE® SOLIDWORKSは、ご存じかもしれませんが、そう、ご使用のPCが「インターネット接続」していれば、どこにいても、時間を問わず、SOLIDWORKSを使うことができるクラウドCADです。でも、万が一、インターネットに接続することができないかもしれないことが事前にわかっているとしたら、どうでしょう。そうです、事前に計画を立てることからすべてが始まるのです。
1. 操作するモデルを、ローカルPCに保存します。
「オフライン」モードを実行する前に、作業する予定のモデル/ファイルは開く必要があります。
3D EXPERIENCE プラットフォームにログインしてSOLIDWORKS Connected アプリを起動するか、デスクトップの SOLIDWORKS Connected ショートカットを実行して下さい。
次に、[MySession] 作業ウィンドウで開きたいモデルを検索します。3D EXPERIENCE SOLIDWORKS アプリケーションにドラッグ アンド ドロップするか、[3DEXPERIENCE から開く] を選択してローカル ディスクに保存します。誰にも変更されたくないプラットフォーム上のファイルやそのコンポーネントは、ロックしておくことをお勧めします。
2. オフライン モードをクリックし、プロンプトに従います。
インターフェイスの右上にあるユーザー アイコンの横にある [オフラインで作業] をクリックします。地球のようなアイコンをクリックするだけです。カーソルを合わせると「オフラインで作業」と表示されます。

アイコンをクリックすると、オンライン モードに自動的に戻るまで最大 30 日間、オフライン モードで作業できることを示すダイアログ ボックスと、その他のヒントのチェックリストが表示されます。注:前述の通り、作業する3D EXPERIENCE ファイルをロックしてダウンロードしたことを確認するように記載されています。さらに、 3D EXPERIENCE プラットフォームからローカルにインストールされた各アプリのデスクトップ ショートカットを作成したことを確認して、オフライン時にそれらを開くことができるように記載されています。たとえば、Assembly Design アプリと Part Design アプリのショートカットを作成できます。チェックリストを確認したら、[OK] をクリックしてファイルの作業を開始します。変更を加えると、オフライン中はローカルに保存できます。
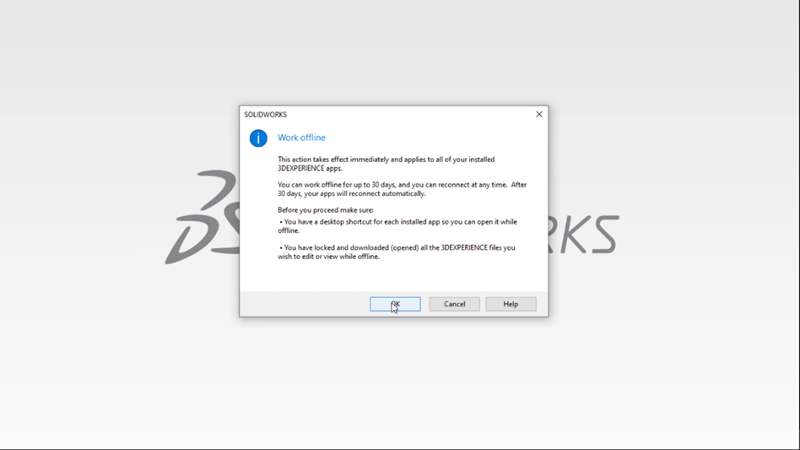
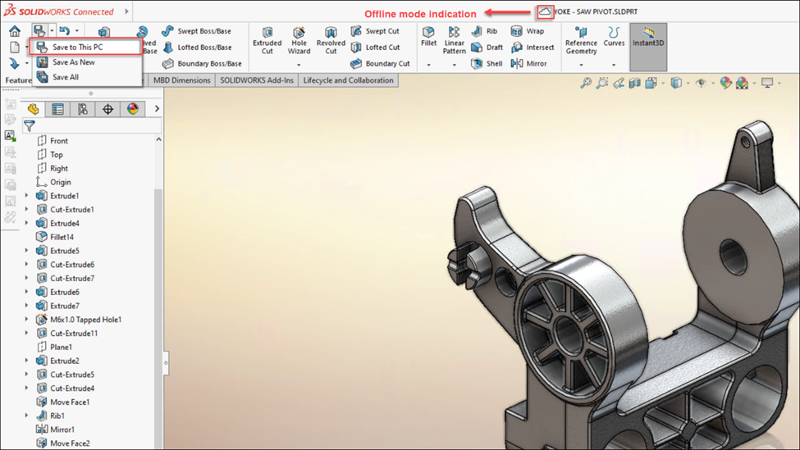
3.オンラインに戻ったら、ファイルを 3DEXPERIENCE プラットフォームに保存します。
オンライン状態に戻ったら、ファイルをプラットフォームに保存するのは簡単です。オフライン モード アイコンをクリックするだけで、オンライン モードに切り替わります。オフライン モードでローカルに保存したファイルを開き、行った変更を確認します。3D EXPERIENCE プラットフォームに保存する前に、変更を同期したり、追加のリビジョンを作成することもできます。
プラットフォームとオフラインモードの優れた点は、PLMと連動するプラットフォーム上に保存されているファイルは、オフラインモードで変更される前のファイルであることです。つまり、オフラインモードで変更されたファイルをプラットフォームにアップロード(保存)する場合は、その前のファイルとの比較も可能で、かつ上述の通り、変更を受け入れる、リビジョンで管理する、など、状況に応じて対応できることです。
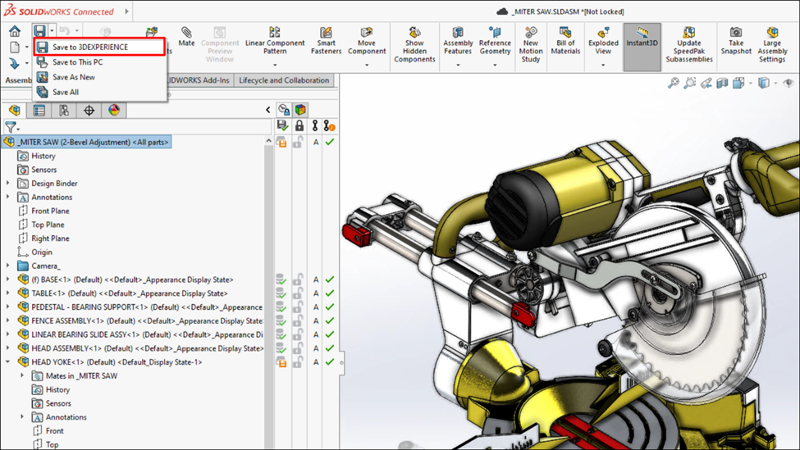
出張の場合でも、オフライン モードは非常に便利です。または、オフラインで作業する必要があるときはいつでもご利用下さい。
オフライン モードは便利で柔軟なオプションです。インターネットにアクセスできないときはいつでも、役立つでしょう。オフラインモードに関する皆様からのフィードバックを楽しみにしています。
オフライン モードの利点と3D EXPERIENCE SOLIDWORKS のその他の新機能について詳しくは、こちら のブログ記事もご参照下さい。また、こちらのサイトにも情報盛りだくさんです。是非、お立ち寄り下さい。



