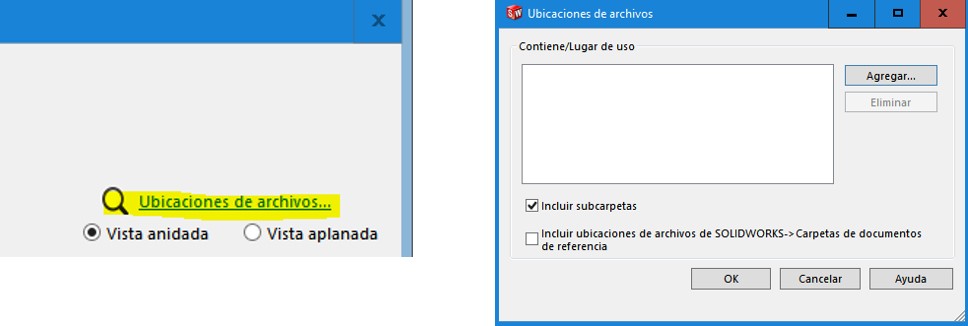¿Qué es y para qué sirve el comando «Pack and Go» de SOLIDWORKS?
El comando “Pack and Go” de SOLIDWORKS, fue denominado durante años “Empaquetar dependencias”. Actualmente su nombre es “Pack and Go” y es una interesante funcionalidad con la que SOLIDWORKS cuenta y que todo usuario del programa debería de conocer. Es un comando de SOLIDWORKS que sirve para realizar copias de documentos con sus respectivas referencias.
¿Qué es el comando “Pack and Go”?
Por ejemplo, un documento de dibujo 2D por sí solo no es nada, ya que requiere del correspondiente modelo 3D con el que va asociado para poder generar las vistas de dibujo. Con un documento de ensamblaje pasa exactamente lo mismo, por sí solo no es nada, ya que requiere de las piezas y de los subensamblajes que lo componen para poder crearse. Es por esto que, el comando “Pack and Go” juega un papel muy importante en situaciones tales como cuando se desea archivar un proyecto en 3D junto con todas sus referencias en 3D y todos los dibujos 2D de éstas, o cuando se requiere crear un nuevo proyecto partiendo de un proyecto existente creado con anterioridad. El comando “Pack and Go” nos permite generar nuevos ensamblajes, nuevas piezas y nuevos dibujos 2D con nuevos nombres. El comando “Pack and go” también contempla la posibilidad de reutilizar componentes, de tal manera que la copia del proyecto reutilice componentes del proyecto anterior, evitando así tener duplicados innecesarios de elementos comerciales y de elementos estándares.
¿Cómo utilizar el comando “Pack and Go”?
El comando “Pack and Go” se encuentra ubicado dentro de SOLIDWORKS bajo el menú “Archivo -> Pack and Go”.
También lo podemos encontrar integrado dentro del explorador de archivos de Windows. Para poder ejecutarlo desde Windows, basta con hacer botón derecho del ratón encima del archivo de SOLIDWORKS que se quiere copiar y seleccionar la opción “SOLIDWORKS -> Pack and Go”
¿No sabes cómo encontrarlo?
Para poder hacer uso del comando “Pack and go” bajo la integración con Windows es preciso que se encuentre instalada la utilidad “SOLIDWORKS File Utilities”. Esta utilidad se instala de manera predeterminada junto con SOLIDWORKS. En caso de haberla instalado y no disponer del menú de SOLIDWORKS es recomendable contactar con nuestro distribuidor del software quien nos ayudará a solucionar el problema.
¿Qué permite realizar el comando “Pack and Go” de SOLIDWORKS?
La interface del comando “Pack and Go” presenta las siguientes opciones:
Pongamos el ejemplo de querer realizar el “Pack and go” de un ensamblaje denominado “Compound Vise”, tal y como se muestra en la pantalla siguiente. En la parte central de la misma aparecerá el listado completo de las referencias que el ensamblaje necesita, así como el dibujo 2D de éste junto con los dibujos 2D del resto de referencias.
Este listado de referencias puede visualizarse de dos formas para su mejor entendimiento:
En la parte inferior de esta zona, se lista el resumen total de documentos que van a ser copiados, junto con el desglose por tipo de documento (ensamblaje, pieza, dibujo y otros). Justo debajo, se ha de indicar la carpeta en la que se desean guardar los resultados.
En caso de querer generar un archivo Zip con los resultados de la copia, podrá activarse la opción que así lo permite. Pudiendo además hacer que se genere un email de manera automática teniendo como adjunto el archivo comprimido resultante:
En la parte superior de la pantalla se encuentran las opciones que permiten hacer que el empaquetado resultante incluya “Dibujos 2D”, “Componentes de Toolbox”, “Componentes suprimidos”, “Resultados de Simulación” y “Calcomanías, apariencias y escenas”. Basta para ello con activar el check de la opción que corresponda en cada caso según se requiera:
Si se decide realizar el copiado de todos los Dibujo 2D de los elementos referenciados, de manera predeterminada solo se realiza la búsqueda de éstos en misma ubicación en la que se encuentra el documento principal empaquetando. Para definir nuevas ubicaciones de búsqueda de dibujos 2D se debe de acceder a la opción “Ubicaciones de archivos…” disponible en la parte superior derecha de la pantalla en la que se permiten ampliar las rutas de búsqueda de estos elementos:
Desde esta opción pueden agregarse rutas de búsqueda adicionales para que la aplicación busque los dibujos 2D. Para facilitar el agregado de carpetas en esta sección, la aplicación dispone de las opciones que permiten “Incluir subcarpetas” e “Incluir las ubicaciones de archivo de SOLIDWORKS definidas en Carpetas de documentos de referencia”.
¡Cuidado! Debes tener cuidado con la cuantía de carpetas agregadas en estas ubicaciones de archivo, ya que el sistema busca en todas estas rutas establecidas pudiendo hacer que el proceso de empaquetado se ralentice.
En la parte inferior de la pantalla, la aplicación muestra algunas opciones referentes al nuevo nombre con el que guardar los archivos copiados.
En SOLIDWORKS existe un concepto un tanto desconocido por parte de los usuarios, que es el del “Título” de archivo. Es un valor que normalmente coincide con el del “Nombre del archivo” pero que puede definirse con valor diferente según necesidad.
Para acceder al valor del “Titulo” de archivo, basta con hacer botón derecho del ratón sobre el nombre del archivo en el Featuremanager y seleccionar la opción de “Cambiar título”:
También es posible añadir de manera masiva, un prefijo o un sufijo a todos los nombres de los nuevos archivos a generar. En la siguiente imagen de ejemplo, se muestra cómo podrían quedar los nuevos nombre de fichero tras añadirles el prefijo “P0001-“:
Todos los ficheros a los que se les haya modificado el “Nuevo nombre de archivo” aparecen coloreados en color verde. También es posible editar el nuevo nombre de los archivos de forma individual y de manera manual. Para ello, basta con hacer doble clic con el botón izquierdo del ratón sobre la línea correspondiente en la columna “Nuevo nombre de archivo” y definir el nuevo nombre.
La opción “Aplanar a una sola carpeta” copia todos los archivos de referencia en una única carpeta de primer nivel. Las dos opciones siguientes generan en la carpeta de destino una estructura de carpetas identica a la de origen, aunque con ciertos matices.
Se ha de tener especial cuidado con elegir la opción de “Mantener estructura de carpetas completa” dado que la estructura de carpetas copiada comienza desde el nivel inical raiz del disco, pudiendo llegar fácilmente al límite de caracteres que Windows tiene establecido, que es de 256 caracteres, por lo que se desaconseja su uso. La opción de “Aplanar carpetas mínimas” genera la estructura de carpetas mínima necesaria para llegar a todos los ficheros, generando así rutas de carpeta más cortas.
En la parte central de la pantalla, aparece una opción muy pero que muy interesante denominada “Buscar/Reemplazar”. Cabe indicar que esta opción suele pasar desapercibida para los ojos del usuario, quizás por la sutil discreción del botón que la ejecuta.
Tras pulsar este botón aparecen las siguientes opciones:
- “Activar los elementos”
- “Desactivar los elementos”
- “Reemplazar texto con”
Las opciones de “Activar y Desactivar elementos” sirven, como su nombre indica, para activar o desactivar de manera masiva los elementos a copiar de la lista de referencias. ¿Qué implica dejar activado un elemento en el listado de referencias? Dejarlo activado hace que el elemento se copie en la nueva ubicación y con el nuevo nombre especificado. Por el contrario, dejarlo desactivado hace que el elemento no se copie. No copiarlo no significa una pérdida de referencias sino una reutilización de la misma. Es por esto, que la activación y desactivación de elementos de referencia juega un papel muy importante de cara a la reutilización de elementos, como pueden ser los elementos comerciales y los elementos estándares que en muchas ocasiones no quieren ser copiados ya que son elementos comunes para todos los proyectos.
La activación o desactivación de elementos puede realizarse en base a ciertos criterios muy interesantes. Estos criterios pueden definirse en el menú desplegable “En”, pudiendo ser criterios tales como: Nombre, En la carpeta, Nuevo nombre de archivo, Guardar en la carpeta, Tamaño, Tipo, Fecha de modificación.
Pongamos el siguiente ejemplo. Nos surge la necesidad de crear un ensamblaje similar a uno existente, por lo que realizaremos un “Pack and go” desde el ensamblaje principal. Este ensamblaje está formado por elementos estándares y elementos comerciales que se encuentran guardados en carpetas denominadas “ESTANDAR” y “BIBLIOTECA” respectivamente, además de otros elementos particulares del proyecto en cuestión. En esta copia de dependencias nos interesa que el nuevo ensamblaje generado utilice los mismos elementos estándares y los mismos elementos comerciales que el ensamblaje original. Es por ello que necesitamos desactivar dichos elementos para que sean excluidos de la copia y de esta forma sean reutilizados. Por lo que si se procede a “Desactivar los elementos” con el criterio de búsqueda “En la carpeta” y como texto de búsqueda la palabra “BIBLIOTECA” y “ESTANDAR”, podremos desactivar de manera automática todos los elementos que provengan de estas carpetas. Los criterios de búsqueda se han de aplicar de uno en uno y el orden es indiferente.
La opción de “Reemplazar texto con” juego un papel muy importante de cara a la generación automática de nuevos nombres de archivo, ya que como su nombre indica, permite reemplazar fragmentos de texto existentes y cambiarlos por nuevos fragmentos de texto.
Pongamos el siguiente ejemplo. Nos surge la necesidad de crear un ensamblaje similar a uno existente, por lo que realizaremos un “Pack and go” desde el ensamblaje principal. Los nombres de los elementos de este ensamblaje está formados por un fragmento de texto común “P0001-“. Queremos que tras hacer el empaquetado, los nuevos nombres de los elementos copiados sea el de “P0002-“. Para ello, usaremos la opción de “Reemplazar texto con” en la que como criterio de búsqueda utilizaremos “Nuevo nombre de archivo”, como texto de búsqueda el texto “P0001-“ y como “Reemplazar texto de reemplazo” el texto “P0002-“.
Y para finalizar este post, comentar una nueva opción existente dentro del comando “Pack and go”, disponible a partir de la versión SOLIDWORKS 2024 denominada “Guardar en la versión anterior de SOLIDWORKS”. Esta novedad hace que SOLIDWORKS 2024 pueda salvar los documentos y sus referencias, retrocediéndolos en versión hasta un máximo de dos (2023 y 2022).
Como siempre, deseamos que os haya gustado este post y esperamos volveros a ver pronto. Si quiere más información puedes acceder al blog de Ibernova pulsando en el siguiente enlace: https://ibernova.com/