Six SOLIDWORKS Solutions – PDM
When working with SOLIDWORKS support, I receive questions multiple times, and most of the time the answer is the same. So in this and some of my other blogposts, I will be giving some examples of questions I receive when working in support.
In this, the first blog post I will focus on some of the PDM questions that are very common. A standard user can solve some of these, and some of them require the login of an administrator.
Why are my PDM folders blue?
Solution level: User
Scenario
One Monday (isn’t it always?) you have had some problems logging in.
You have finally succeeded but now your folders are blue.

And you do not have preview of your files

It is not possible to check files out or perform “Get latest”
You can still open and work on the files that has been checked out
What is wrong?
While having problems logging you have activated “work offline” on your PDM.

Working offline is a great feature of SOLIDWORKS PDM, as it allows you to work on files, which is very useful in these times. But if you want to check files out and get the latest version, you will want to work online again.
Solution
In your PDM explorer, go to Tools-> Work On-line

This requires that you have a connection to your vault and your license manager. This solution does not require an particular rights.
Where is the part card and the other menus
Solution level: User
Scenario
When working with SOLIDWORKS PDM the preview, data card etc. are invaluable tools.

However, what do you do when these tools are not available and all you get is a preview of the file?

What is Wrong?
Usually there is no direct answer, only assumptions, but in my experience the problem can relate to a crash of the system or a windows update.
Solution
Thankfully the issue is quite easy to fix. Right click in the explorer window (not on file), hover over “view” and click “Show Preview tabs”

No files are visible
Solution level: User
Scenario
After installing your PDM, your boss tells you to look at a specific folder in your system but all you see is this:

What is Wrong?
The window containing the view of the files has at some point in the installation been set to zero.
Solution
Grab the line shown in the image and drag it down

The files should now be visible.
Tasks are not run
Solution level: Custom rights
Scenario
You have just gotten a new computer, and want to run a “Convert PDF” task, but nothing happens when you start the task. On your old computer this was not a problem.
What is Wrong?
In these cases it is most likely that your computer has not been set up to run tasks. Then your task list will become longer and longer, and it just says “waiting for host”

Usually the entire operation requires standard rights or just an admin login.
Solution
First make sure that your computer has granted PDM permission to run the task.
Click on the PDM icon in the windows taskbar.
Press “Task Host Configuration.

Set a checkmark at “SOLIDWORKS Task Add-in” (this requires elevated or admin rights)

Next open the administrator panel and right click on the task and press “Open”.

Go to “Execution Method” and set a checkmark on your computers name.

The task should now run as expected.
Error executing viewer
Solution level: Administrator
Scenario
In PDM you can, through the history tab view older version of a file.

However sometimes (usually after an upgrade) you can get the message:
Error executing viewer: followed by a file path.
The specified file was not found.
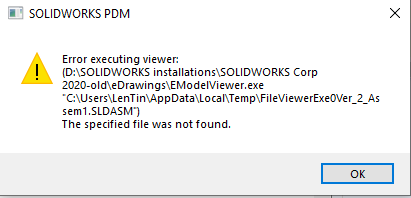
And you receive this error message no matter what file you try to view.
What is Wrong?
During the update your Edrawings or PDM viewer has changed location, but this has not been changed in the PDM database.
Solution
First you need to find the location of “EModelViewer.exe” which is the standard for reading most of your CAD files.
The standard location for “EModelviewer” is <SOLIDWORKS directory>\Edrawings\
You also need to locate “Fileviewer.exe” which is used for almost other file formats.
The standard location for “Fileviewer” is the SOLIDWORKS PDM install directory.
Now your PDM administrator should open your user go to settings (1) click on “Viewers” (2) and insert the file paths as shown here, note the column with extensions.

At the end of the path write “%1%” (With quotation marks);
This is a needed part of the command string to run the viewer.
Recover deleted files in PDM
Solution level: Custom rights
Scenario
You have just deleted a file, by either pressing “delete” or by right clicking on the file and pressing “Delete”

Now you have just realized that the file was NOT to be deleted but to be used again.
What is Wrong?
Normally you would have to go to your Windows trashcan to see if you are able to recover it, but in PDM, deleted files are not completely gone unless “destroyed”
Solution
Right click on the folder that the deleted files originally was placed in and go to properties.

Go to the tab “Deleted Items” and right click on the file.

Depending on your permissions, you get the option to view (No special permission required) Recover (found in folder permissions), Destroy (Folder and state Permissions) and Copy (No special permission required).
If you do not have these permissions, speak to your PDM administrator, as can log in and recover the files for you



