How to backup SOLIDWORKS PDM Standard
Software updates, accidental deletion, hardware failures, and viruses are just a few things that can damage or completely destroy your business-critical vault data. So, it’s incredibly important to perform a SOLIDWORKS PDM Standard backup as part of a regular, structured process. Here’s our best practice guide for performing your PDM Standard backup…
The complete backup file set should include the following:
- Backup databases within SQL Express: File vault database & Master database (ConsioMasterDb)
- Archive server settings
- Archive Files
n.b. These steps can be carried out in any order.
1. Backup databases
1.1 File vault database
A backup of a database in SQL is carried out through the SQL Server Management Studio. This is not installed by default with PDM Standard, instead the tool can be found within the installation file set for SOLIDWORKS as an executable file within a folder named “sqlmngmnt”. (Login details (sa) are needed for the SQL login).
Right mouse button on the vault database and select: “Tasks > Back-Up…”. Then on the “General” tab ensure the location of the backup is saved somewhere easily accessible, assigning the backup file a suitable name.
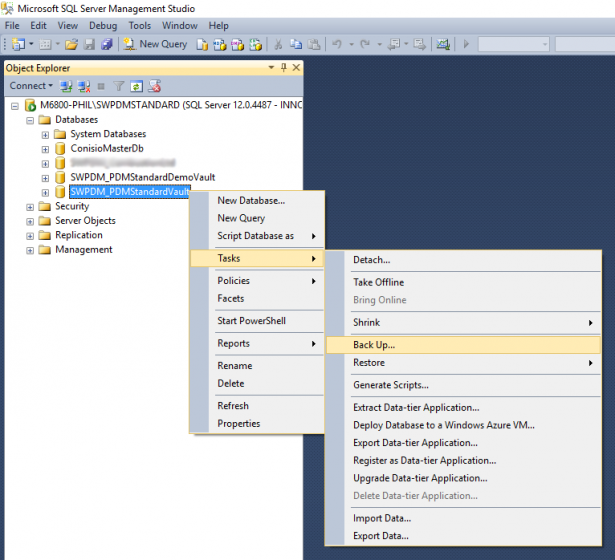
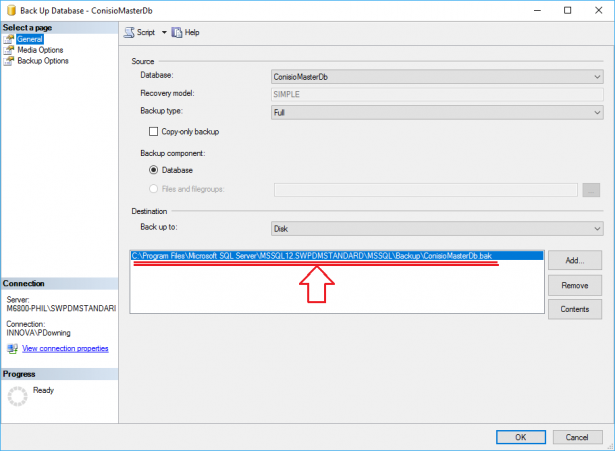
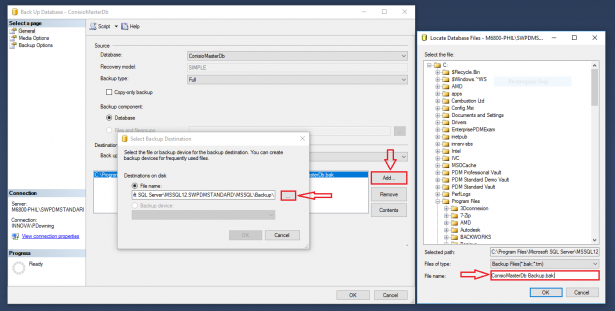
As seen in the above image, the first option alters the backup save location by selecting the “Add…” button. Then select the browser button (3 dots) to browse to the selected location. Lastly select the necessary folder and give the file an appropriate name (i.e. the name of the database) and add the extension .bak as this is not added automatically.
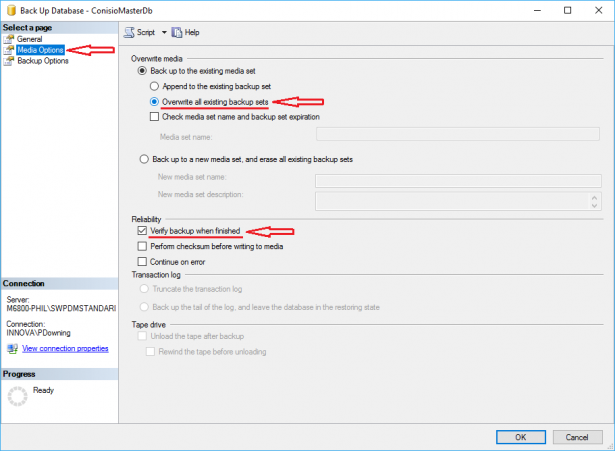
Then, on the “Media Options” tab, ensure that all existing backup sets are overwritten as shown below and that the option to verify backup when finished is selected. Unless previous backups are needed to be stored.
1.2 Master database
Repeat the process for the ConsioMasterDb:
PDM Professional uses SQL standard, providing the ability to schedule a backup with the SQL Management studio. The ability to automate the backup procedure using third-party software is possible with both Professional and Standard.
2. Archive Server Settings
Back up of the Archive Server settings is carried out via the Archive Server Configuration tool. If the tool does not open upon selecting the app, it may already be open within the notification area in Windows. Open it from there if necessary.
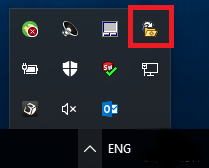
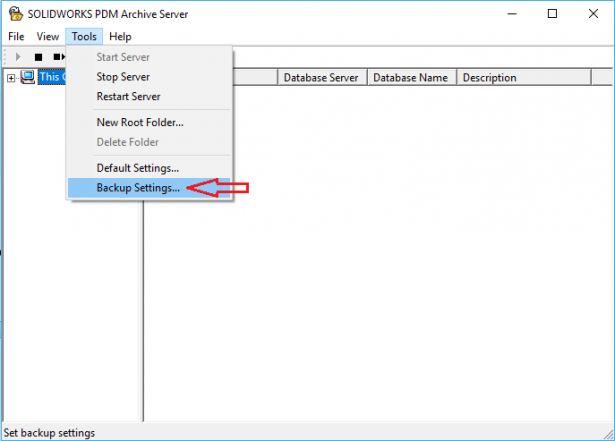
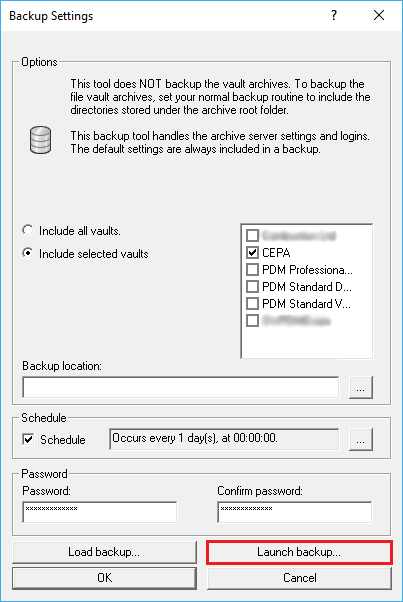
This is a one time only operation, and need only be repeated should any of the settings change within the archive server configuration tool. It can, however, be set to run on a schedule as shown in Image 7.
3. Archive Files
The folders and files inside the vault are backed up just like normal – i.e. copied to another location – They exist on the server machine within: “C:\Program Files\SOLIDWORKS Corp\SOLIDWORKS PDM” by default.
If this is not the case, the location can be found within the Archive Server Configuration tool by clicking your right mouse button on the relevant vault and selecting properties as per Image 6 & 7.
Your SOLIDWORKS PDM Standard backup is now complete!
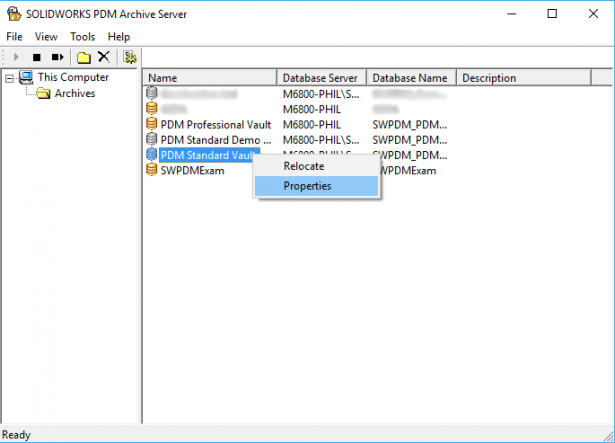
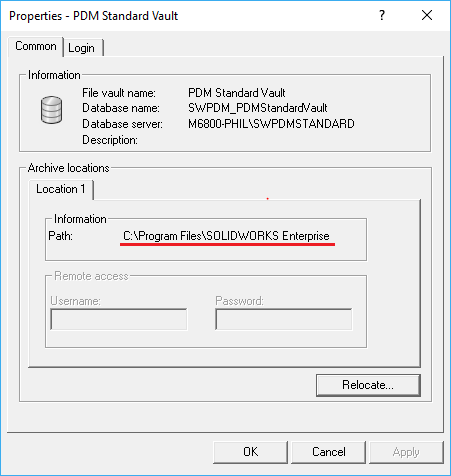
Tip: Do not place any of the backup data on the same Hard Drive as the vault!





